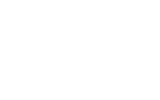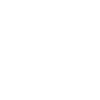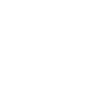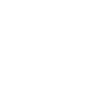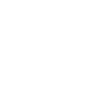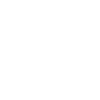FAQ sur l’utilisation de la plateforme Via réparties par sujet.
Voici quelques questions et réponses sur l’utilisation de la plateforme Via réparties par sujet.
Via 7 et +
» Section : Via 7 et +
Mon organisation/école utilise une plateforme d'apprentissage en ligne (Moodle, Sakai, etc.) qui gère les activités en ligne. Quelle est la procédure de connexion dans ce cas?
Vous devez vous connecter avec votre appareil mobile à partir de la plateforme d'apprentissage et vous connecter comme vous le feriez avec un ordinateur. L'application se lance automatiquement lorsque vous y accédez. Assurez-vous d'avoir déjà installé l'application ViaMobile au préalable.
Avec la version 7, est-ce que le partage d’écran devra être réinstallé et sera-t-il compatible avec Chrome ?
La version 7 fonctionne avec les mêmes versions du partage d’écran, à l’exception de Chrome, pour laquelle une version installée et indépendante de Java est maintenant disponible. Son utilisation accélère le démarrage du partage d’écran et vous rend indépendant des diverses mises à jour de Java pouvant parfois ne plus permettre l’exécution du partage d’écran.
Est-ce que Via7 sera disponible à travers mon utilisation dans Moodle, Sakai, Shibboleth, LDAP ou l’API ?
Oui, l’ensemble des connecteurs Via sont compatibles et donnent accès aux 2 versions.
Est-ce que je dois toujours mettre l’animateur comme « animateur actif » ?
La notion d’animateur actif a été retirée afin de faciliter la collaboration et l’entraide de plusieurs animateurs dans les présentations. Ainsi, tous les animateurs ont, à tout moment, le plein contrôle sur la présentation et la gestion des participants.
Est-ce que les enregistrements effectués dans les versions antérieures seront disponibles sur mobiles dans la nouvelle interface ?
Les enregistrements produits dans les versions 6.5 et – seront lus par cette même version et ne seront pas disponibles sur mobiles dans la nouvelle interface. Même lorsque l’interface Via6 ne sera plus disponible pour la création de nouvelles activités, ces enregistrements seront visionnés à l’aide de la version 6.
Est-ce que l’application mobile Via7 remplace la version mobile de Via6 ?
Non, il y a deux versions des applications mobiles qui seront installées sur vos appareils mobiles. Afin d’assurer une continuité et permettre leur utilisation en parallèle. Vous et vos participants aurez donc potentiellement deux applications Via pour mobiles sur leurs téléphones intelligents ou tablettes, l’une pour Via6 et l’autre pour la version 7 et +.
Est-ce qu’il est possible de modifier mon activité personnelle ou permanente afin qu’elle utilise la nouvelle version ?
Oui, vous pouvez migrer vos activités permanentes ou personnelles à la nouvelle version. Malgré qu’une multitude d’avantages soient liés à l’utilisation de la nouvelle version, plusieurs points sont à considérer avant de la mettre à jour :
• Vos anciens sondages et leurs résultats ne seront plus accessibles.
L’outil de sondage a été revu pour faire place à nouveau moteur de questionnaires plus évolué vous permettant de réutiliser vos questions, de produire des questionnaires avec plusieurs questions, d’avoir une vue plus graphique des résultats et d’en exporter les réponses directement à partir du portail.
• Vos annotations seront effacées.
Les outils d’annotations ont été revus et bonifiés avec de nouvelles fonctions pratiques comme « annuler/rétablir » vos actions! Les annotations des versions 6 et - ne sont plus compatibles avec la nouvelle version.
• Votre historique de clavardage sera effacé.
La version 7 vous permet de repérer facilement vos conversations à l’aide d’onglets distincts, prend en charge les URL et vous permet d’entrer un volume impressionnant de texte.
• Vos enregistrements actuels demeureront dans la version 6 de l’application.
Les enregistrements fait avec la nouvelle interface seront dans la nouvelle version et disponibles sur mobiles, mais vos anciens enregistrements seront toujours lu dans la version 6 de Via.
Une fois passée à la version 7, votre activité permanente ou personnelle ne peut être modifiée à nouveau pour fonctionner dans la version 6.
Est-ce que la version 7 contient l’ensemble des fonctionnalités de la version 6.5 de Via ?
Non, les sous-groupes de travail, le mode vidéo-examen, les fenêtres externes pour la vidéo, le webcast dans le mode webinaire ainsi que les communications privées seront rendues disponibles avec la version 8.
Est-ce que l’utilisation de cette nouvelle interface Via7 est obligatoire ?
Pour les clients actuels, les deux interfaces sont disponibles afin de vous permettre de migrer progressivement et à votre rythme vos activités et cohortes. Vous pourrez donc créer des activités dans l’une ou l’autre des deux versions. Fait important, les enregistrements créés avec les versions antérieures (6.5 et -) seront toujours lus avec l’ancien moteur.
La capacité d’utiliser l’une ou l’autre des versions vous appartient, ce qui vous permettra de planifier votre migration. L’ensemble des ressources d’aide sur la transition sont disponibles sur le portail d’assistance (https://assistance.sviesolutions.com), n’hésitez pas à appeler nos conseillers ou votre représentant pour en discuter.
audio-3
» Section : Audio
Que faire si le son sort de mes haut-parleurs au lieu de mes écouteurs?
Suite à une mise à jour récente à la version 27 de Adobe Flash Player, il se peut que le son provenant de l'application Via ne provienne pas du bon périphérique (ex: haut-parleurs au lieu des écouteurs).
Afin de corriger le problème, il vous faudra accéder aux paramètres de Adobe Flash Player en effectuant un clic avec le bouton droit de la souris n'importe où dans l'interface de Via, puis en cliquant sur "Paramètres":

Cliquez ensuite l'onglet situé complètement à droite (symbole de haut-parleur), puis, assurez-vous que le périphérique listé dans "Sortie audio" corresponde au périphérique que vous souhaitez utiliser:

Fermez ensuite la fenêtre de paramètres Adobe Flash Player à l'aide du symbole "X" et le son devrait maintenant être rétabli sur le bon périphérique. Si ce n'est toujours pas le cas, n'hésitez-pas à contacter le service d'assistance technique Via de SVI eSolutions, il nous fera plaisir de vous aider.
Les gens disent qu'ils m'entendent très faiblement. Pourtant, mon volume est au maximum! Pourquoi?
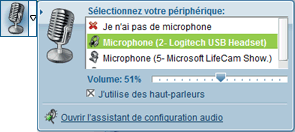 Le volume de votre microphone est indépendant du volume de vos écouteurs ou haut-parleurs. Afin de monter ou diminuer le volume du microphone, vous devez cliquer dans l'interface Via sur la petite flèche à droite du bouton de microphone dans la section en haut à gauche et ainsi monter l'indicateur de volume vers la droite.
Le volume de votre microphone est indépendant du volume de vos écouteurs ou haut-parleurs. Afin de monter ou diminuer le volume du microphone, vous devez cliquer dans l'interface Via sur la petite flèche à droite du bouton de microphone dans la section en haut à gauche et ainsi monter l'indicateur de volume vers la droite.
Pourquoi est-ce que je m’entends en écho quand je parle dans mon microphone ?
Un écho est le plus souvent causé par un participant utilisant des haut-parleurs. Il peut arriver en effet que le microphone de ce participant capte le son sortant de ses haut-parleurs et le renvoie donc à tous les participants de l'activité Via. Cela cause un écho pour tous les participants, sauf celui qui cause le problème.
Cela peut également être causé par la sélection du "Mixage Stéréo" comme microphone dans Via.
Pourquoi est-ce que mon microphone ne fonctionne pas malgré mon assistant de configuration complété avec succès ?
Assurez-vous que votre microphone soit activé et coloré dans la section en haut à gauche de l’écran. Assurez-vous de plus, s'il y a lieu, que l'interrupteur "muet" de votre casque d'écoute ne soit pas en fonction. Il se peut également que le volume de votre microphone soit tout simplement trop faible, ajustez-le en cliquant sur la flèche située à droite de l'icône d'activation du microphone.
Il est possible que le périphérique sélectionné ne soit pas le bon. Dirigez-vous dans la flèche blanche vis-à-vis du microphone puis faites un autre choix de microphone dans la liste des périphériques affichés dans cette fenêtre.
Aussi, assurez-vous d’autoriser Adobe Flash Player à utiliser vos périphériques. Faites un clic-droit au centre de votre écran dans l’activité Via -> Paramètres -> Confidentialité. Assurez-vous que l'option « Autorisé » soit bel et bien sélectionnée. Vous pouvez également cocher la case « Mémoriser » pour ne plus avoir à autoriser l'accès ultérieurement.
Si vous utilisez Google Chrome, assurez-vous aussi qu'aucune barre ne soit présente dans le haut de votre navigateur demandant aussi d'autoriser l'accès à la caméra et/ou au microphone. Si une telle barre est présente, cliquez sur "Autoriser".
Que faire si mon microphone est correctement branché à mon ordinateur, mais ne fonctionne pas dans l’assistant de configuration ?
La première vérification à faire est de vérifier si le bouton muet est activé sur le côté du casque ou encore sur le commutateur situé sur le fil du casque.
Il se peut également que vous ayez à sélectionner manuellement le bon périphérique d’enregistrement dans le panneau de configuration de votre ordinateur. Voici les étapes à suivre selon votre système d'exploitation:
Windows 10 :
- Cliquez le menu "Démarrer"
- Sélectionnez "Paramètres"
- Cliquez dans le champ "Rechercher"
- Entrez "Panneau de configuration"
- Cliquez "Son". Si l'option n'est pas présente, assurez-vous que l'affichage soit par petites ou grandes icônes (en haut à droite du panneau de configuration)
- Cliquez l'onglet « Enregistrement », sélectionnez le périphérique à utiliser puis cliquez sur le bouton « Par défaut ». Pour ajuster le volume de votre microphone, cliquez ensuite sur le bouton « Propriétés », puis dans l'onglet « Niveaux ». Assurez-vous qu'aucun contrôle de volume ne soit muet et évitez l'utilisation de l'ampli microphone pour une meilleure qualité sonore.
Windows 8 :
- Cliquez dans le coin supérieur droit de votre écran
- Cliquez "Rechercher"
- Entrez ‘’Panneau de configuration’’
- Cliquez "Son". Si l'option n'est pas présente, assurez-vous que l'affichage soit par petites ou grandes icônes (en haut à droite du panneau de configuration)
- Cliquez l'onglet « Enregistrement », sélectionnez le périphérique à utiliser puis cliquez sur le bouton « Par défaut ». Pour ajuster le volume de votre microphone, cliquez ensuite sur le bouton « Propriétés », puis dans l'onglet « Niveaux ». Assurez-vous qu'aucun contrôle de volume ne soit muet et évitez l'utilisation de l'ampli microphone pour une meilleure qualité sonore.
Windows Vista et 7 :
- Cliquez le menu "Démarrer"
- Cliquez "Panneau de configuration"
- Cliquez "Son". Si l'option n'est pas présente, assurez-vous que l'affichage soit par petites ou grandes icônes (en haut à droite du panneau de configuration)
- Cliquez l'onglet « Enregistrement », sélectionnez le périphérique à utiliser puis cliquez sur le bouton « Par défaut ». Pour ajuster le volume de votre microphone, cliquez ensuite sur le bouton « Propriétés », puis dans l'onglet « Niveaux ». Assurez-vous qu'aucun contrôle de volume ne soit muet et évitez l'utilisation de l'ampli microphone pour une meilleure qualité sonore.
Windows XP :
- Cliquez le menu "Démarrer"
- Cliquez "Paramètres"
- Cliquez "Panneau de configuration"
- Cliquez "Sons et périphériques audio". Si l'option n'est pas disponible, cliquez "Affichage classique" situé en haut à gauche du panneau de configuration
- Cliquez l'onglet "Audio". Sous la section « Enregistrement audio », un menu déroulant indique quel périphérique est actif. Pour configurer le niveau sonore et pour sélectionner le bon contrôle du périphérique, cliquez sur le bouton « Volume » dans cette même section. La case « Sélectionné » devrait être cochée dans la colonne du microphone. Assurez-vous qu'aucun contrôle de volume ne soit muet.
Mac :
- Cliquez le menu Pomme
- Cliquez "Préférences système"
- Cliquez "Son". Dans l'onglet "Entrée", sélectionnez le bon microphone à utiliser et ajustez le niveau de volume. Assurez-vous également que la case « Silence » ne soit pas cochée.
Si vous utilisez Google Chrome, assurez-vous aussi qu'aucune barre ne soit présente dans le haut de votre navigateur demandant aussi d'autoriser l'accès à la caméra et/ou au microphone. Si une telle barre est présente, cliquez sur "Autoriser".
Mon microphone fonctionne mais les gens me disent qu’ils m’entendent mal ou que ma voix est déformée. Pourquoi ?
Il est possible que des effets sonores soient ajoutés à l’enregistrement de la voix. Afin de désactiver ces effets sonores, retirez-les du menu de votre logiciel responsable de la gestion de votre carte de son (par exemple « Realtek HD Audio Control Panel » ou encore « SoundMAX Digital Audio »). Ces logiciels de contrôle sont souvent accessibles à partir de la barre de tâche de Windows (en bas à droite, à côté de l’heure) ou encore dans le panneau de configuration de l'ordinateur.
Pourquoi est-ce que mon son est de mauvaise qualité lorsque je parle dans mon microphone ?
Les casques d’écoute dotés d’un embout à 1 ou 2 prises rondes utilisent la carte de son de votre ordinateur. Dans le cas où votre carte de son serait de moins bonne qualité, le son de votre voix sera de mauvaise qualité peu importe la qualité du casque. Il se peut aussi qu’il y ait beaucoup de statique accumulée sur votre carte, ce qui donne une voix « robotique ». Afin d’avoir un son optimal, nous vous conseillons fortement l’achat d’un casque d’écoute de type USB évitant ainsi les problématiques reliés à la carte de son.
Si vous utilisez déjà un casque USB, mais que ce dernier produit un son grave constant, veuillez tester le même casque USB sur un autre ordinateur. Si le problème persiste, il s'agit fort probablement d'un problème matériel. Contactez le fabricant du casque USB dans ce dernier cas.
Je veux utiliser mon microphone de caméra web mais sans créer de retour de son. Comment faire ?
Si vous utilisez vos haut-parleurs, assurez-vous de choisir « haut-parleurs » au moment de rentrer dans une activité Via. Il est également fortement recommandé d’avoir installé la dernière version d’Adobe Flash Player pour supprimer les retours de son. Une autre solution très efficace serait tout simplement d’utiliser des écouteurs, par exemple ceux de votre IPod ou lecteur MP3. Notez cependant que la qualité sonore du microphone de la caméra web est beaucoup moins bonne que celle d'un microphone intégré à un casque d’écoute. Pour une qualité optimale, procurez-vous un casque avec microphone intégré de type USB.
Pourquoi le bouton du microphone dans la section en haut à gauche est-il grisé ? Pourquoi ne puis-je pas l’activer ?
L’hôte ou les animateurs gèrent les droits des participants. Dans le cas où vous ne pouvez pas activer votre microphone, demandez le droit de parole en levant la main à l’aide de la première icône située en haut à gauche de l'interface. Vous pouvez également utiliser la section clavardage en bas à gauche de l'interface pour contacter les animateurs.
Que représente la couleur des prises derrière mon ordinateur (carte de son) ?
Le vert représente la sortie audio de votre ordinateur. On y branche habituellement des écouteurs ou des haut-parleurs. Le rouge/rose représente l’entrée pour le microphone de votre ordinateur. D’autres couleurs (bleu, orange, noir, gris et jaune) peuvent être présentes. Ces dernières servent aux systèmes de son plus poussés de type 5.1 ou 7.1 et sont généralement inutilisées pour Via.
Aucune couleur n’est visible pour identifier les connexions derrière mon ordinateur. Comment différencier les prises ?
Pour les cartes de son sans code de couleur, un symbole vis-à-vis chaque connexion indique quel périphérique utiliser avec chaque prise. La sortie audio est généralement illustrée par un casque d'écoute.
Le volume de mon casque d’écoute est très faible. Comment puis-je l’augmenter ?
Trois contrôles du volume peuvent être disponibles pour ajuster le niveau sonore de votre casque d’écoute.
Premièrement, vérifiez s'il existe des boutons « + » et « - » sur le côté du casque ou encore une roulette de contrôle de volume située sur le fil de votre casque.
Deuxièmement, sur Windows, un contrôle de volume est généralement disponible en bas à droite de votre écran, tout juste à côté de l’horloge Windows, illustré par une icône de haut-parleur.
Troisièmement, dirigez-vous vers le panneau de configuration de votre ordinateur sous l'onglet ou la section « Lecture ». Vous pourrez ainsi ajuster le niveau de volume désiré.
Sur Mac, vous pouvez vérifier le volume à partir du menu Pomme –> Préférences systèmes-> Son. Dans l’onglet « Sortie », vérifiez le niveau de la sortie dans le bas de la fenêtre.
Pourquoi est-ce que le son est diffusé dans mes haut-parleurs même si j’ai branché mes écouteurs ?
La plupart des cartes de son ne disposent que d’une seule sortie audio. Si vous disposez d'un casque à deux prises rondes, il faut donc débrancher les haut-parleurs et les remplacer par le fil vert de votre casque d’écoute (prise pour les écouteurs). Dans le cas où votre casque d’écoute est de type USB, vous n’aurez pas à débrancher les haut-parleurs.
Pour les casques à deux prises sur Windows, si vous entendez par vos haut-parleurs malgré le fait que tout soit bien branché, il faut manuellement sélectionner votre casque d’écoute comme périphérique à utiliser dans la section « Lecture » de votre panneau de configuration.
Pour les casques avec prise USB, essayez tout d’abord de débrancher votre casque, attendez quelques secondes puis rebranchez le dans une autre prise USB si possible. La plupart des casques USB se sélectionnent automatiquement lorsqu'on les branche, mais il arrive parfois qu'on ait à les sélectionner manuellement dans le panneau de configuration de l'ordinateur.
Voici les étapes à suivre si tel est le cas :
Windows 10 :
- Cliquez le menu "Démarrer"
- Sélectionnez "Paramètres"
- Cliquez dans le champ "Rechercher"
- Entrez "Panneau de configuration"
Cliquez "Son". Si l'option n'est pas disponible, assurez-vous que l'affichage soit par petites ou grandes icônes en haut à droite du panneau de configuration - Dans l’onglet « Lecture », assurez-vous que votre casque d’écoute soit sélectionné comme périphérique par défaut. Pour le rendre par défaut, cliquez sur le périphérique dans la liste puis cliquez sur « Par défaut ».
Windows 8 :
- Cliquez dans le coin supérieur droit de votre écran
- Cliquez "Rechercher"
- Entrez "Panneau de configuration"
Cliquez "Son". Si l'option n'est pas disponible, assurez-vous que l'affichage soit par petites ou grandes icônes en haut à droite du panneau de configuration - Dans l’onglet « Lecture », assurez-vous que votre casque d’écoute soit sélectionné comme périphérique par défaut. Pour le rendre par défaut, cliquez sur le périphérique dans la liste puis cliquez sur « Par défaut ».
Windows Vista et 7 :
- Cliquez le menu "Démarrer"
- Cliquez "Panneau de configuration"
- Cliquez "Son". Si l'option n'est pas disponible, assurez-vous que l'affichage soit par petites ou grandes icônes en haut à droite du panneau de configuration
- Dans l’onglet « Lecture », assurez-vous que votre casque d’écoute soit sélectionné comme périphérique par défaut. Pour le rendre par défaut, cliquez sur le périphérique dans la liste puis cliquez sur « Par défaut ».
Windows XP :
- Cliquez le menu "Démarrer"
- Cliquez "Panneau de configuration"
- Cliquez "Son et périphériques audio". Si l'option n'est pas disponible, cliquez "Affichage classique" en haut à gauche du panneau de configuration.
- Dans l’onglet « Audio », dans la section « Lecture », assurez-vous que votre casque soit bien sélectionné dans la liste déroulante du haut.
Mac OS :
- Cliquez le menu "Pomme"
- Cliquez sur "Préférences systèmes" puis sur "Son"
- Dans la nouvelle fenêtre, choisir "Sortie".
- Sélectionnez dans la liste votre casque en surbrillance puis fermer la fenêtre.
Il est à noter qu'il se peut que vous ayez à quitter puis réaccéder à votre rencontre virtuelle afin que les nouveaux paramètres soient pris en charge.
Pourquoi est-ce que le son dans mes écouteurs est de mauvaise qualité ?
Cela peut être causé par la mauvaise qualité du micro de la personne qui parle en ce moment. Il se peut également que la prise verte de votre casque d’écoute à 2 prises soit mal branchée. Débranchez et rebranchez-la afin de vous assurer qu'elle soit bien branchée jusqu'au fond.
Pourquoi est-ce que le son coupe souvent et même parfois pendant plusieurs secondes ?
Vérifiez votre indicateur de bande passante (bande de couleur devant votre nom dans la liste des utilisateurs). Une bande rouge indique une mauvaise connexion. Assurez-vous alors d’être l’unique utilisateur sur le réseau à utiliser Internet. Si vous êtes sur une connexion sans-fil, satellite ou mobile USB, veuillez brancher votre ordinateur à votre modem/routeur à l’aide du câble Ethernet prévu à cet effet. Évitez également de télécharger lorsque vous êtes en ligne sur Via. Les logiciels espions, ou autres dysfonctionnements du système, peuvent aussi causer des problèmes de bande passante. Contactez votre technicien informatique à ce sujet. Il se peut aussi que votre fournisseur de services Internet éprouve actuellement des problèmes techniques, en cas de doutes, contactez-les.
connexion-acces
» Section : Connexion et accès
Comment puis-je visionner l’enregistrement d’une activité passée ?
Les enregistrements doivent avoir été autorisés au préalable par l’organisateur de l’activité. Il se peut que malgré l’autorisation, le délai alloué pour le visionnement soit expiré. Validez cette information auprès de votre organisation ou auprès de votre établissement d'enseignement.
Pour visionner un enregistrement, rendez-vous à la section « Mes activités » de votre portail d’accueil Via. Naviguez dans le calendrier, au besoin, pour vous situer à la bonne date. Cliquez ensuite sur le titre de l’activité dont vous désirez visionner un enregistrement. L’icône de visionnement est disponible dans la section « Enregistrements ».

Vous pourriez également utiliser votre même courriel d’invitation à l’activité. Bien que celle-ci soit terminée, le lien « Accéder » devrait maintenant faire place au lien « Enregistrements ». Cliquez ensuite sur le bouton « Visionner » de l’enregistrement désiré.
Si l’activité en question n’apparaît plus à votre calendrier, contactez votre organisation.
J’ai reçu mes informations Via mais le mot de passe temporaire ne fonctionne pas. Pourquoi ?
Il est nécessaire de vérifier quelques éléments. Tout d’abord, assurez-vous de ne pas confondre les caractères qui pourraient se ressembler (par exemple « i » majuscule ressemble beaucoup à un « L » minuscule (I et l)). Aussi, assurez-vous que la touche « Verr. Maj. » de votre clavier n’est pas enfoncée. Si vous n’arrivez toujours pas à vous connecter, utilisez la fonction « Mot de passe oublié ? » pour recevoir un nouveau mot de passe temporaire dans votre boîte de courriel.
J’ai oublié mon mot de passe et/ou mon nom d’utilisateur. Comment puis-je récupérer mes informations d’accès ?
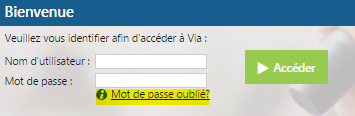 Il suffit d’utiliser la fonction « Mot de passe oublié ? » de la page d’accès à Via et d’inscrire votre nom d’utilisateur OU votre adresse courriel. Vous recevrez un nouveau mot de passe par courriel. Si vous ne recevez pas ce courriel dans les minutes suivantes, vérifiez également la section "Pourriels" ou "Courriers indésirables" de votre boîte courriel.
Il suffit d’utiliser la fonction « Mot de passe oublié ? » de la page d’accès à Via et d’inscrire votre nom d’utilisateur OU votre adresse courriel. Vous recevrez un nouveau mot de passe par courriel. Si vous ne recevez pas ce courriel dans les minutes suivantes, vérifiez également la section "Pourriels" ou "Courriers indésirables" de votre boîte courriel.
Pourquoi suis-je parfois déconnecté malgré le fait que j’utilise une connexion haute vitesse ?
Il se peut que d’autres utilisateurs utilisent votre connexion et cela peut engendrer un important ralentissement du débit. Nous vous invitons à éteindre les autres ordinateurs ainsi que toutes les applications de téléchargement. Si vous utilisez une connexion sans-fil, veuillez brancher votre câble réseau dans votre modem/routeur et déconnecter l’ordinateur du réseau sans-fil afin de stabiliser la connexion. Si plusieurs caméras Web sont activées et que vous éprouvez des problèmes de connexion (votre indicateur de connexion est rouge), vous pouvez aussi mettre en pause quelques caméras affichées en cliquant sur leur image.
Quelle quantité de bande passante dois-je prévoir pour mes activités Via ?
Il est possible d’évaluer approximativement la quantité de bande-passante utilisée en consultant le tableau suivant. Notez qu’il s’agit essentiellement d’approximations basées sur une bande-passante théorique moyenne.
| Fonctionnalités: | Bande passante théorique moyenne
En Kilobits/s (Kb/s) |
Transfert de données pour (1) heure
En Megaoctets (Mo) |
Transfert de données pour (10) heures
En Megaoctets (Mo) |
| Voix IP: | 50 Kb/s | 22.5 Mo | 225 Mo |
| Caméra vidéo/Fichier Audio/Fichier Vidéo de qualité de base: | 50 Kb/s | 22.5 Mo | 225 Mo |
| Caméra vidéo/Fichier Audio/Fichier Vidéo de qualité intermédiaire: | 170 Kb/s | 76.5 Mo | 765 Mo |
| Caméra vidéo/Fichier Audio/Fichier Vidéo de haute qualité: | 450 Kb/s | 202.5 Mo | 2025 Mo |
| Annotations: | 10 Kb/s | 4.5 Mo | 45 Mo |
| Partage d’applications: | 200 Kb/s | 90 Mo | 900 Mo |
Je suis constamment éjecté de mon activité Via. Pourquoi ?
Les invités sont des personnes convoquées à une activité, mais qui ne possèdent pas de compte utilisateur Via. Ils sont identifiés uniquement par leur adresse électronique. Il est probable que le même courriel d’invitation se soit partagé (par transfert de courriel, par exemple). Par conséquent, à chaque fois qu’un courriel d’invitation est utilisé de manière multiple, un des deux utilisateurs de cette invitation est expulsé. Il est primordial que chaque invité possède sa propre invitation associé à sa propre adresse électronique. Les courriels d’invitations ne doivent être partagés en aucun cas. Essayez de contacter l'organisateur de l’activité et lui demander de vous acheminer une nouvelle invitation à une adresse de courriel différente (une adresse personnelle, par exemple).
Pourquoi le message « Impossible d’afficher la page » s’affiche lorsque je tente de joindre une activité Via ?
Nous vous conseillons de vérifier que l’adresse URL entrée (http://...) soit correctement inscrite dans la barre d'adresse de votre navigateur. Il se peut également que vous ayez momentanément perdu la connexion Internet. Tentez d’accéder à un autre site web. Vous pouvez également essayer de débrancher et rebrancher la prise électrique de votre modem/router afin de réinitialiser le signal. Vous devrez toutefois redémarrer votre ordinateur suite à cette manipulation afin que la connexion soit de nouveau détectée. Dans le cas où vous n’avez toujours pas accès, contactez votre fournisseur de services Internet.
Comment puis-je accéder à mon activité Via ?
Il existe quatre façons d'accéder à votre activité virtuelle :
- Il est possible d’utiliser le lien situé dans la section « Accès web » du courriel d’invitation.
- Il est également possible d'inscrire le lien URL pour la plateforme Via de votre organisation directement dans la barre d'adresse de votre navigateur (Ex: http://via.sviesolutions.com). Cliquez ensuite sur le bouton « Accéder » à droite du titre de votre activité à partir de la section « Accueil » ou la section « Mes activités » de votre espace Via.
- Si vous avez installé l’application « Via eMessenger », vous pouvez accéder à une activité en cliquant sur « Accéder » depuis l’onglet des activités, soit le 2e onglet en haut à gauche de la fenêtre.
- Pour accéder à votre activité Via à partir de votre appareil mobile à l’aide de l’application Via Mobile, cliquez simplement sur « Connexion à votre compte » afin d’entrer vos infos de connexion. Cliquez sur le titre de l’activité souhaitée puis sur le bouton « Accéder » sous l’onglet « Détails ». Si vous ne possédez pas de compte Via, cliquez sur « Joindre une réunion » qui vous invitera à vous brancher à partir de votre courriel d’invitation depuis votre appareil mobile. Entrez votre prénom et nom et cliquez ensuite sur le bouton « Accéder ».
Pourquoi un message d’erreur m’indique que tous les ports ont été essayés et qu’il m’est impossible de me connecter ?
Ceci est dû à la sécurité du réseau informatique de votre organisation. Vous devez contacter votre administrateur réseau ou technicien informatique afin qu’il communique avec notre équipe d’assistance technique. Dans le cas contraire, nous éprouvons peut-être des difficultés techniques sur nos serveurs. Patientez quelques minutes et essayez de nouveau.
Je suis chez moi connecté en VPN au travail afin d’avoir accès à mes courriels. Est-ce que je peux accéder à Via par le VPN ?
Cela dépend de la configuration du VPN. Il est possible que cela fonctionne comme il est possible que les ports soient bloqués. Si vous êtes connecté en VPN et que vous éprouvez des difficultés de connexion, à moins de directives contraires de la part de l’organisateur de l’activité ou de votre administrateur réseau, désactivez le VPN et utilisez votre propre connexion Internet. De plus, les connexions VPN sont plus lentes que votre connexion Internet personnelle.
Est-ce qu’une connexion par satellite, mobile USB ou cellulaire (3G/LTE) peut être suffisante pour une activité Via ?
Nous ne recommandons pas ces types de connexion. La majorité des connexions Internet par satellite, mobiles USB et cellulaires pourraient suffire mais il se peut quand même que vous subissiez fréquemment des baisses d’intensité. Lors d’une baisse d’intensité, des délais dans la communication sont fréquents pouvant même aller jusqu’à des interruptions et/ou des déconnexions.
Pourquoi est-ce que les connexions sans-fil (Wifi) sont non-recommandées pour les activités virtuelles ?
Bien que leur utilisation peut offrir un rendement acceptable, les connexions sans-fil sont non-recommandées. Puisque le signal n’est pas toujours constant et stable, il se peut que vous éprouviez des coupures de son, des délais plus ou moins importants dans la communication ainsi que des possibilités de déconnexions durant vos activités virtuelles.
Bien que le test de connexion Internet soit concluant dans l’assistant de configuration, il ne garantit en aucun cas la stabilité du signal lorsque vous assisterez à votre activité Via. Il est préférable d’utiliser une connexion filaire en branchant son ordinateur au modem ou routeur, à l’aide d’un câble Ethernet, pour éviter toute problématique reliée à la connexion Internet.
Pourquoi la fenêtre de mon activité Via ne s’affiche pas (ou c’est une page blanche) lorsque je clique sur le lien « Accéder à l’activité » ?
Il se peut que la sécurité de votre navigateur soit trop élevée, qu’un logiciel bloqueur de fenêtres intempestives (pop-up) bloque l’ouverture de la fenêtre de l’activité ou bien que la sécurité du réseau ou de l’ordinateur elle-même empêche l’interface synchrone de communication de s’ouvrir. Ceci peut également être causé par un module complémentaire du navigateur (ex : « Yahoo Toolbar »). Essayez de tenir la touche « Ctrl » enfoncée de votre clavier tout en cliquant sur le bouton « Accéder ». Si la fenêtre ne s'affiche toujours pas, communiquez avec l'assistance technique de SVI eSolutions.
Quel type de connexion internet recommandez-vous ?
Une connexion filaire internet haute vitesse (5 Mb/sec) est recommandée pour une communication fluide et optimale. Toutefois, il se peut que les besoins en bande passante soient plus élevés dépendamment de la nature multimédia de vos activités virtuelles.
J’accède à Internet à l’aide d’un « Terminal Server ». Est-ce que l’activité va fonctionner normalement ?
Vos périphériques branchés à votre ordinateur (tels que le microphone ainsi que la caméra) ne seront pas disponibles. Cependant, il est possible que vous ayez accès à l’activité. Nous vous conseillons d’utiliser votre navigateur Internet localement plutôt que par un « Terminal Server », à moins de directives contraires de la part de l’organisateur de l’activité ou de votre administrateur réseau.
fonctionnalites
» Section : Fonctionnalités
Quelle est l'adresse du serveur?
Lorsque vous avez un compte utilisateur Via, vous pouvez vous connecter sur Viamobile avec votre nom d'utilisateur et mot de passe. L'adresse du serveur correspond à
l'adresse du portail que vous utilisez habituellement pour vous connecter sur votre ordinateur (par exemple : via.sviesolutions.com).
Vous pouvez également trouver l'adresse dans un email d'invitation.
Est-ce que mes rapports sur les résultats des sondages peuvent s’imprimer en couleur ?
Oui, les rapports sur les résultats s’impriment en couleur, mais votre navigateur n’imprime pas cette portion du rapport par défaut. Pour ce faire :
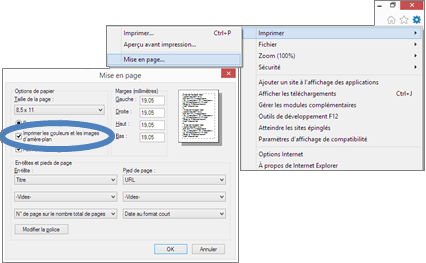
Internet Explorer
- Dans le menu Outils, sélectionnez Imprimer puis Mise en page…
- Assurez-vous que l’option « Imprimer les couleurs et les images d’arrière plan» soit cochée.
Google Chrome
- Dans le menu des paramètres, sélectionnez Imprimer…
- Cliquez ensuite sur « plus de paramètres»
- Assurez-vous que l’option « Graphiques d’arrière plan» soit cochée.
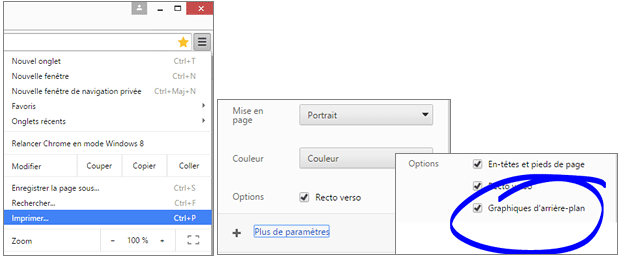
- Dans le menu des options, sélectionnez Imprimer…
- Puis dans la nouvelle entête, cliquer sur le bouton « Mise en page… »
- Assurez-vous que l’option « Imprimer le fond de la page (couleurs et images) » soit cochée.
Comment puis-je exporter un enregistrement ?
Afin d’accéder aux enregistrements, rendez-vous dans la section « Mes activités » puis cliquez sur le titre de l’activité désirée. Dans la liste des enregistrements, à côté du nom de l’enregistrement que vous souhaitez exporter, cliquez sur le bouton illustré d’une double flèche sous « Visionner/Exporter » afin de débuter le revisionnement.
Une fois dans l'enregistrement, sélectionnez l'option « Éditer ou exporter l'enregistrement ».Dans le bas de l’écran se situent 2 curseurs de couleur verte à droite et à gauche de la plage de lecture. Ceux-ci vous permettront d’ajuster le début et la fin de votre enregistrement afin de conserver seulement la section pertinente de votre vidéo si désiré. N’oubliez pas de cliquer sur le bouton « Sauvegarder » afin d’appliquer les modifications.
Cliquez ensuite sur le bouton « Exporter » situé en haut à droite t de l'interface depuis la roue Dentée. Dans le panneau de droite, sélectionnez le ou les format(s) d’exportation désiré(s) puis cliquez sur le bouton « Exporter ». Une fois l’exportation lancée sur nos serveurs, vous pouvez simplement refermer cette fenêtre et quitter la fenêtre de l’enregistrement également. L’exportation peut prendre plusieurs minutes voire plusieurs heures avant d’être complétée selon la durée de votre enregistrement. Afin de récupérer votre fichier vidéo une fois l'exportation terminée, retournez à la liste des enregistrements disponible aux détails de l’activité, puis cliquez sur le bouton illustré d’une flèche vers le bas dans la colonne « Télécharger » à côté du nom de votre enregistrement. Si vous ne voyez pas le bouton Télécharger suite à l’exportation d’une vidéo, il se peut que vous n’ayez pas l’autorisation nécessaire pour le faire. Contacter votre administrateur Via pour plus de détails à ce sujet.
Pour plus d’information au sujet des enregistrements, consultez les dernières pages de notre guide utilisateur.
Comment faire pour désactiver l’alarme de main levée ?
Vous pouvez désactiver l’alarme sonore de main levée dans le menu « Alertes et notifications » depuis la roue dentée en haut à droite de la plateforme. Afin de ne plus entendre l’alarme lorsqu’un participant demande la parole en utilisant l’état « Lever la main »
Je clique sur le bouton du microphone ou de la caméra mais il est grisé et rien ne se passe. Comment activer mon microphone ?
Vous devez avoir les droits nécessaires afin de pouvoir ouvrir votre caméra ou votre microphone. Si le bouton est grisé, c’est que vous ne disposez pas de ces droits. Levez la main (le bouton le plus à gauche de la section des options personnelles) afin de demander le droit de parole à l’animateur actif.
Comment faire pour donner les droits d’utilisation des périphériques à un participant ?
Vous devez cliquer dans la case appropriée de la section « Participants » vis-à-vis le nom du participant auquel vous voulez donner un droit. Un « X » dans une case signifie que ce participant a le droit d’utiliser le périphérique en question. Trois types de droits existent : caméra, microphone et annotations (outils de dessin).
Dans le cas où vous voudriez donner un droit à tous les participants d'un seul coup, il vous suffit de cliquer sur l’icône du périphérique pour lequel vous voulez donner le droit d’activation à tous les participants tout juste en haut des cases à cocher de la liste des participants.
Est-ce que les participants à mon activité peuvent se brancher avant le début de celle-ci ?
Par défaut, le bouton « Accéder » devient disponible trente (30) minutes avant le début de l’activité, à moins que l’organisateur de la rencontre ait paramétré une salle d’attente pour sa rencontre. Si tel est le cas, l’animateur principal vous autorisera l’accès en temps et lieu.
Comment dois-je procéder pour importer mes documents dans mon activité Via ?
Vous pouvez déposer vos documents directement depuis votre page d’accueil depuis la section « Mes contenus ». Cet espace vous est attribué pour avoir accès à vos documents en tout temps et est particulièrement utile lorsque vous utilisez souvent les mêmes fichiers de présentation. Vous devez par la suite utiliser le bouton « Gérer le contenu » disponible dans la page des détails de l’activité afin d’importer vos documents à partir de votre bibliothèque. Pour accéder à cette section, cliquez sur le titre de l’activité dont vous voulez connaître les informations détaillées et cliquez par la suite sur le bouton « gérer le contenu». Ce bouton est aussi disponible à l’intérieur de l’interface synchrone (lorsque vous êtes en ligne) depuis la section présentation.
Que dois-je faire afin que les participants puissent se télécharger une copie d’un document sur leur ordinateur ?
Dans la section présentation puis dans « ajouter/retirer» les contenus, vous devez cocher la case « public » vis-à-vis du document que vous désirez rendre téléchargeable pour tous les utilisateurs associés à votre activité.
Comment puis-je télécharger les documents que le présentateur a mis à notre disposition ?
Vous devez consulter votre calendrier depuis la section « Mes activités » et cliquer par la suite sur le titre de l’activité dont vous désirez télécharger les documents. Les documents mis à votre disposition au téléchargement sont disponibles depuis la section « Documents et sondages ». Il est également possible de les télécharger directement dans l’activité en cours en cliquant sur le bouton « Fichiers à télécharger » disponible en haut à droite de l’interface depuis la roue dentelée.
Pourquoi est-ce que je reçois un message d’erreur lorsque je tente d’importer certains documents PowerPoint, Word, Excel ou PDF ?
Il se peut que le convertisseur Via ait de la difficulté à convertir certains éléments. Dans le cas où vous tentez d’importer un document de type « Office 2007 » et que la mise en page originale est affectée lorsqu’affiché dans Via, enregistrez votre fichier en format « ‘97-2003 ». Vous pouvez aussi convertir vos documents de type « Office » (Word, Powerpoint, Excel, etc…) au format « PDF » soit directement à partir de Word ou à l’aide d’un utilitaire de votre choix. Dans le cas d’un document PDF problématique, vérifiez que le document ne soit pas sécurisé.
Si le document semble bloqué à 1%, essayez tout d’abord de supprimer le document bloqué à 1% et tentez d’importer un autre type de document (par exemple, une image ou un fichier Word). Si le problème est toujours le même, contactez l’équipe d’assistance technique de SVI eSolutions.
Pourquoi mon document s’affiche « en brun » lorsque j’essaie de l’importer dans mon activité ?
Les documents apparaissant en brun dans la gestion des documents indiquent que le type de fichier est incompatible avec la plateforme. Le fichier en question ne sera donc pas disponible pour être présenté durant la rencontre.
Quand j’applique des annotations sur un document Powerpoint ou PDF dans Via, est-ce qu’elles sont sauvegardées sur le document ?
Non. En fait, les annotations sont conservées sur la présentation du document dans Via. Il est donc possible de retourner les consulter en mode revoir. Les annotations ne modifient pas le document original importé dans Via.
Pourquoi est-ce que le fichier vidéo que j’ai importé dans mon activité est de moins bonne qualité que l’original ?
Il existe trois catégories de qualité de profils multimédia : basse, moyenne et haute. Demandez à la personne qui s’occupe de créer les activités afin qu’elle puisse augmenter la qualité vidéo, ou changer de profil multimédia. Il se peut aussi que la basse résolution de votre vidéo affecte la qualité de ce dernier.
Quelle est l’utilité du bouton « Préparation » ?
Il vous permet de préparer votre activité (importer vos documents dans l’activité, vérifier si vos documents s’affichent bien, tester vos périphériques, vous familiariser avec Via, etc.) Ce bouton est réservé exclusivement au présentateur et aux animateurs associés à l’activité.Il est à noter que lorsque vous êtes en mode préparation, l'activité n'est pas enregistrée. L'enregistrement, s'il y a lieu, débute automatiquement cinq minutes avant l'heure officielle du début de l'activité.
Comment faire pour baisser ma main et ainsi réinitialiser mon état ?
Vous devez simplement recliquer sur le bouton «partager mon état» de la main levée (située en haut à gauche au-dessus de l’image du présentateur) puis sélectionner « Aucun état ». Lors de l’utilisation d’un autre état, vous pouvez effectuer le même processus pour réinitialiser votre état.
Je n'arrive pas à faire fonctionner le partage d'écran, que faire?
Il est possible d’utiliser le partage d’écran en utilisant l’application ou à l’aide de Java.
Pour valider votre installation rendez-vous sur la page suivante : https://assistance.sviesolutions.com/language/fr/partage-decran/
Pour l’utilisation du partage sans installation il est important que Java soit installé est à jour sur votre poste : https://www.java.com/fr/download/
Assurez-vous d’autoriser et de mémoriser les choix des différentes questions qui pourraient apparaitre à votre écran. Une fois validé votre partage est prêt.
*Sous Internet Explorer, il peut être nécessaire (et même recommandé) d’ajouter le site Internet hébergeant l’activité dans les sites de confiance. Pour ce faire :
◦Connectez-vous à votre page d’accueil Via.
◦Toujours dans la page d’accueil de Via, dans le menu du navigateur, cliquez sur Outils > Options Internet > Sécurité > Sites de confiance > Sites. ◦Il est possible que le menu « Outils » ne soit pas disponible. Appuyez sur « Alt » pour le faire apparaître ou utilisez la roue dentelée en haut à droite de la barre d’adresse.
◦Décochez la case « Exiger un serveur sécurisé (https) pour tous les sites de cette zone » ◦Tapez votre adresse de branchement Via (par exemple : http://via.sviesolutions.com). Il est fortement conseillé d’ajouter les 2 liens de branchement à Via (http et https)
Pour les utilisateurs d’Internet Explorer version 10, assurez-vous que le mode de compatibilité de la page soit activé. Un icône représenté par une feuille déchirée en deux est disponible dans la barre d’adresse tout juste à droite du lien URL de la page. Cet icône devrait apparaître bleu en tout temps lorsqu’activé.
◦ Afin d’appliquer les changements, vous devrez refermer toutes les fenêtres d’Internet Explorer puis réaccédez à nouveau à votre activité. Si le partage d'écran s'affiche en noir & blanc et à la diagonale, cela signifie que la résolution d'écran utilisée par la personne qui partage n'est pas compatible. Si c'est le cas, la personne qui partage son écran devra changer sa résolution d'écran, puis terminer et recommencer son partage d'écran. Il est recommandé d'utiliser une résolution d'écran de 1024x768 ou de 1280x1024 afin d'obtenir le meilleur résultat pour les gens à distance. Une fois le partage d'écran fonctionnel, tous les participants dans l'activité seront en mesure de voir exactement la même chose que la personne qui partage son écran.
Lors de l’utilisation de la fonction de navigation Web, les participants voient-ils ce que je fais à l’écran sur le site web ?
Non. Cette fonction envoie tous les participants à un site web donné pour consultation locale. Afin que les autres participants puissent vous voir naviguer, vous devez utiliser le partage d’écran (troisième onglet) et ouvrir votre fureteur Web.
Comment changer mon mot de passe / modifier mon profil ?
Il vous suffit de cliquer sur « Mon profil » dans la section située en haut à gauche de « MON VIA » depuis votre page d’accueil. Vous pourrez changer toutes les informations reliées à votre profil : votre nom/Prénom, mot de passe, photo, langue, adresse courriel, etc.
Est-ce possible de camoufler le nom des participants afin de préserver la confidentialité ?
Oui, c’est possible en paramétrant l’activité en mode séminaire ou mode privé. Cependant, ce type d’activité est moins interactif puisque ceux jouant le rôle de participant sont principalement spectateurs. La seule interaction possible en mode séminaire ou privé est l’envoi de messages par clavardage (aucune possibilité d’interaction à l’aide du microphone et de la caméra web pour les participants).
Je désire changer le statut d’un participant à celui d’animateur mais l’activité est déjà commencée. Comment procéder ?
Pour l’hôte, il est possible de changer le statut d’un participant en tout temps.
Vous pouvez le faire de deux manières :
I. En accédant au menu « Ajouter/retirer des participants » à l’aide de la roue dentée vis-à-vis de la section utilisateurs, puis en changeant le rôle du de l’utilisateur.
II. En cliquant sur la petite flèche tout juste à la droite du nom du participant et en sélectionnant l’option « Changer en animateur / que participant ». Les droits d’animateur peuvent être révoqués en tout temps par l’hôte ou les autres animateurs.
Est-ce possible d’inviter des participants lorsque nous sommes déjà dans l’activité ?
Oui. Vous pouvez inviter des participants rapidement en cliquant sur « Gérer les participants » depuis la section « Participants ». Ceux-ci recevront un courriel avec un lien d’accès direct à votre activité.
Pourquoi m’est-il impossible d’imprimer le document en cours d’affichage avec le bouton prévu à cet effet ?
Vérifiez si la bonne imprimante est sélectionnée sous Windows. Allez dans le menu « Démarrer » de l’ordinateur et cliquez ensuite sur « Imprimantes ». Assurez-vous que la bonne imprimante est sélectionnée. Vous pouvez aussi tenter d’imprimer une autre page web.
Pourquoi ne puis-je pas écrire un message dans le clavardage à tous les utilisateurs branchés ou à un usager en privé ?
C’est le présentateur ou un animateur de l’activité qui gère les droits d’utilisation du clavardage. Dans le cas où vous pouvez écrire uniquement aux animateurs, le clavardage « À tous » et « En privé » sont désactivés et non-autorisés.
Afin de permettre le clavardage à tous les participants ou le clavardage privé entre deux participants, le présentateur (ou un animateur) de la rencontre doit aller dans le menu "Activité", puis "Droits de clavardage" et cocher les droits correspondants.
Est-ce possible de modifier la durée d’une activité ou la sélection des participants même si celle-ci est déjà débutée ?
Oui. La durée est modifiable si vous n’avez pas dépassé l’heure de fin préalablement choisie par un coordonnateur. La sélection des participants, elle, est éditable en tout temps, même quand l’activité est terminée. Vous pourriez donc inviter des participants à visionner une capsule enregistrée.
Pourquoi suis-je incapable d’utiliser les outils de présentation ? Les options sont non-cliquables.
Seul l’animateur actif ou le présentateur peut contrôler la présentation. Il doit donc vous céder le contrôle.
Quelle est la différence entre l’affichage multi-caméras « standard » et « présentation » disponible dans les options de profils multimédia ?
En mode standard, les caméras sont de tailles égales tandis qu’en mode présentation, la caméra de l’animateur actif est de quatre fois la taille de celle des autres participants.
Comment puis-je donner le contrôle de l’animation à un autre animateur afin qu’il puisse présenter l’activité à son tour et ainsi avoir accès aux fonctionnalités ?
Vous devez cliquer sur votre nom dans la section « Activité » et choisir le nom de l’animateur à qui vous désirez céder le contrôle. Notez qu’un participant (chemise verte) ne peut prendre le rôle d’animateur actif. Il faut au préalable qu’il soit animateur (chemise jaune).
Quelle est l’utilité du zoom « Auto. » ?
Il vous permet de maximiser ou réduire l’affichage du document en cours afin d’éviter la barre de défilement. Cette fonctionnalité de la loupe vous permet de voir le document en entier de manière optimale dans le cas où un écran HD (haute définition) est utilisé.
gestion
» Section : Gestion
Pourquoi je reçois le message « l’utilisateur existe déjà » à la création d’un nouvel usager ?
Le nom d’utilisateur doit être unique dans notre base de données sur notre serveur. Bien que vous ne voyiez pas l’utilisateur dans vos recherches, il est possible qu’il existe dans une autre organisation sur le même serveur. Vous devrez donc choisir un autre nom d’usager.
Lorsque je crée une activité, quels sont les différents type d’enregistrement proposés?
« Unifié » signifie qu’il y aura un seul enregistrement Si vous arrêtez l’enregistrement et le redémarrez ensuite, les enregistrements sont automatiquement juxtaposés pour en créer un seul.
« Multiple » signifie qu’il y aura autant d’enregistrements que de fois où vous arrêterez puis redémarrerez l’enregistrement dans l’activité.
« Manuel » vous permet d’arrêter et de redémarrer l’enregistrement de l’activité à tout moment en utilisant la bobine au haut de l’écran. L’enregistrement ne démarre pas en même temps que l’activité; on attend votre signal en quelque sorte.
En « mode automatique », l’enregistrement est automatiquement démarré en même temps que l’activité. Il peut aussi être arrêté et redémarré en tout temps, toujours avec la bobine. Par défaut, les enregistrements sont placés en mode Automatique / Unifié / Rendre les enregistrements publics.
Pourquoi est-ce que les enregistrements de mes activités ne sont pas disponibles?
Si l’activité a été enregistrée (comme c’est le cas par défaut), alors les droits d’accès doivent être placés sur « Utilisateurs associés » pour que les participants puissent les visionner.
Pour les coordonnateurs, cette option est disponible dans la section des enregistrements de l’activité depuis la colonne « Accès à l’enregistrement ». L’enregistrement ne peut pas être disponible avant que l’activité ne soit terminée.
Si vous apercevez l’option « accéder » plutôt que « enregistrement », alors c’est que l’activité n’est pas encore officiellement terminée ou qu’il s’agit d’une activité permanente (dans ce cas cliquez sur le titre de l’activité).
Si vous ne pouvez plus accéder à vos enregistrements parce que vous ne voyez plus une activité dans votre section « mes activités », il est fort probable que :
• L’activité soit supprimée
• Vous n’êtes plus associé à l’activité
Quelle-est la différence entre une activité avec l’audio « voix sur internet » et « voix par conférence téléphonique » ?
L’audio « voix sur internet » exige un micro intégré ou branché à l’ordinateur afin de pouvoir communiquer. L’option de « voix par téléphone exige un téléphone. Lors d’une activité téléphonique, vous devez entrer votre code de conférence ainsi que votre numéro d’identification personnel qui vous ont été transmis.
Qu’est-ce que Via eMessenger ?
Via eMessenger est un logiciel de messagerie instantanée. Voici ses principales fonctionnalités :
- Afficher ma disponibilité à l’attention de mes contacts.
- Créer des contacts et des groupes de contacts afin de pouvoir clavarder un à un directement de l’interface principale de Via eMessenger.
- Afficher l’information et la photo d’un contact.
- Accès plus conviviaux à Via eLearning & eMeeting
- Accès à mon calendrier pour consulter, créer ou accéder directement à une activité.
- Accès en un clic à mon activité personnelle.
- Accès à ma messagerie audiovisuelle par un icône ou un contact.
- Accès à ma page d’accueil.
- Accès à l’édition de mon profil.
- Accès en un clic à mon activité personnelle.
- La possibilité d’improviser une activité avec un ou plusieurs de mes contacts.
Qu’est-ce que les modèles d’activité ?
Ils vous permettent de sélectionner le mode audio ainsi que les options avancées qui seront utilisées par défaut lors de la création d’activités.
Quels sont les types de documents supportés par Via ?
- Images (JPG, BMP, PNG, TIFF, GIF, PICT)
- Séquences vidéo (FLV, AVI, MPG, MPEG, MOV, WMV, MP4)
- Séquences sonores (MP3, FLV, OGG, WMA et WAV)
- Documents Adobe PDF et FlashPaper
- Documents Microsoft Office 97-2003 et 2016 (DOC, DOCX, XLS, XLSX, PPT, PPTX, PPS, PPSX)
- Documents OpenOffice (ODT, ODS, ODP)
- Documents HTML
Quel est l’avantage à utiliser l’onglet « mes contenus » ?
Vous pouvez ajouter plusieurs documents simultanément et les classer par répertoire pour ensuite les importer dans vos activités en un clic. De plus, une fois vos documents convertis une première fois, vous pourrez les importer à nouveau sans avoir à patienter.
La section « mes contenus » vous permet aussi d’accéder à vos documents de n’importe où sans dépendre d’un disque dur ou d’une clé USB. Vous pourrez accéder à vos documents dès que vous aurez un accès à internet.
Peut on recevoir des courriels d'invitations à plusieurs adresses différentes?
Malheureusement non. Vous devez entrer un seul courriel par profil d’utilisateur. Cependant, vous pouvez créer plusieurs profils.
Est-ce possible de supprimer une activité qui a déjà eu lieu ?
Oui. Vous n’avez qu’à cliquer sur « supprimer » disponible sur la page des détails de votre activité.
Puis-je sélectionner plus d’un utilisateur simultanément lorsque j’associe mes participants à une activité ?
Il suffit de tenir enfoncée la touche « ctrl » du clavier afin d’effectuer une sélection multiple. On peut aussi utiliser la touche « shift » si l’on veut sélectionner des utilisateurs situés les uns à la suite de l’autre dans la liste.
Quelle est la différence entre le rôle de « participant » et « animateur » ?
Voici les différences majeures entre les deux rôles :
Participant :
1. Restrictions quant à la possibilité d’activer son microphone, sa caméra et d’utiliser les annotations. L’hôte ou un animateur devra lui donner ces droits.
2. Aucun accès aux fonctionnalités de présentation, gestion des droits et plusieurs options de configuration
3. Le clavardage « public » et en « privée » n’est pas autorisé par défaut aux participants
4. L’accès aux activités devient disponible trente minutes avant le début de celles-ci.
5. Ils n’ont pas accès au mode « préparation » de l’activité.
Animateur :
1. Il possède tous les droits d’activation des périphériques et peut gérer les droits des participants.
2. L’accès aux outils de présentation (interface d’animation).
3. Aucune restriction de clavardage.
4. Accès à la préparation de ses activités dès sa création.
Vous pouvez également consulter la grille Rôles dans Via afin d’avoir accès aux particularités.
Quelle est la différence entre les boutons « message à tous » et « envoyer invitations » ?
Disponibles à la page des informations détaillées de l’activité, la fonction de « message à tous » est utilisée pour l’envoi d’un message multimédia (et/ou textuel) à tous les participants associés à l’activité tandis que la fonction « envoyer invitations » envoie un courriel d’invitation partant de nos serveurs contenant l’information de l’activité, procédures et informations d’accès personnelles.
Est-ce possible de modifier la durée d’une activité ou la sélection des participants même si celle-ci est déjà débutée ?
Oui. La durée est modifiable si vous n’avez pas dépassé l’heure de fin préalablement choisie par un coordonnateur. La sélection des participants, elle, est éditable en tout temps, même quand l’activité est terminée. Vous pourriez donc inviter des participants à visionner une capsule enregistrée.
Quelle est la différence entre un utilisateur ayant un profil enregistré et un invité (guest) ?
L’utilisateur ayant un profil enregistré a accès à toutes les fonctionnalités de l’interface de gestion (accueil, mes activités, configuration, messagerie, etc. ...) avant d’accéder à une activité tandis que l’invité n’a aucun accès à l’interface de gestion. Il doit absolument utiliser son courriel d’invitation pour accéder à une activité. On lui demandera par la suite son prénom et son nom tandis que l’utilisateur enregistré possède un nom d’utilisateur et un mot de passe.
À quoi sert le type d’activité « Webinaire » ?
Ce mode est souvent utilisé lors de conférence à plus d’une centaine de participants branchés simultanément. Les participants sont regroupés et principalement spectateurs. La seule interaction possible est l’utilisation du clavardage.
Quelle est l’utilité des activités périodiques ?
Elles sont utiles afin de créer des activités récurrentes. Vous pouvez créer plusieurs activités en un clic. Ils réduisent de beaucoup le temps consacré à la création de plusieurs activités. De plus, chaque activité du groupe est modifiable par la suite au besoin.
Quelle est l’utilité des groupes d’utilisateurs ?
Ils sont utiles lors de l’association des participants à votre activité.
Les groupes vous font économiser du temps et simplifie votre travail puisqu’ils sont facilement repérables (haut de la liste) et vous permettent d’associer plusieurs utilisateurs en un clic.
Quelle est la différence entre un participant, collaborateur, coordonnateur, administrateur ou un gestionnaire financier ?
Vous pouvez consulter un document expliquant les droits de chaque type d’utilisateur en cliquant sur le lien suivant : Droits
Comment puis-je planifier une première activité ?
1. Cliquez sur « Créer une nouvelle activité » dans les liens rapides de votre page d’accueil.
2. Donnez un titre à votre activité, choisissez l’heure de début et la durée. Par la suite, associez les utilisateurs possédant un compte que vous désirez inscrire en les déplaçant dans le menu de droite. Vous pouvez également inviter des utilisateurs simplement avec leur adresse courriels depuis la section « Ajouter un invité».
3. Déterminez le rôle de chacun pour l’hôte, les animateurs ou les participants.
4. Cliquez sur « Enregistrer » puis sur « Oui » afin d’envoyer les courriels d’invitation.
5. Cliquez sur « Gérer le contenu » aux détails de votre activité et importez vos documents.
6. Vous pouvez accéder en mode « Préparation » et ainsi préparer des sondages et tableaux. Accédez à votre activité à l’avance afin d’accueillir les participants en leur expliquant le fonctionnement de base pour un participant Via.
Qu’est-ce qu’une activité personnelle ?
Une activité accessible en tout temps portant votre nom. Vous pouvez inviter des contacts à joindre votre activité personnelle directement à partir de l’interface principale du Via eMessenger ou en ajoutant/retirant des participants comme à l’habitude.
Lors de la création d’une activité Via, j’entre le nom d’un utilisateur dans le champ de recherche ne trouve rien. Pourquoi ?
Il est possible que le nom soit mal orthographié. Aussi, vous pouvez diminuer le nombre de caractère utilisé dans le champ de recherche au cas où le nom de l’utilisateur ait été mal inscrit dans Via. Par exemple, « Frédéric » peut avoir été inscrit sans accent (Frederic) ou avec un « k » (Frederik). En inscrivant uniquement « Fred », vous augmenter le nombre de résultats mais aussi les chances de retrouver le bon utilisateur.
Il est aussi possible que l’utilisateur ait été supprimé par un autre coordonnateur sans que vous le sachiez.
A quoi sert l'autorisation du mode revoir lors de la création d'une activité?
L’autorisation du mode revoir lors de la création d’une nouvelle activité ne veut pas dire que j’autorise SVIeSolutions à enregistrer cette activité.
La sélection du mode revoir autorise les participants inscrits à cette activité à pouvoir la visionner en différé au moment de leur choix. La désélection d’autorisation du mode revoir rendra le visionnement impossible pour tous les participants. Cette option est modifiable en tout temps.
video-3
» Section : Vidéo
Pourquoi l’image vidéo de ma caméra apparaît pixellisée et floue malgré la bonne qualité de ma caméra ?
Il peut être tout-à-fait normal que lorsque vous bougiez, l’image se pixellise et devienne légèrement floue puisque les flux vidéo sont compressés afin de permettre l’utilisation de plusieurs caméras simultanément sans que cela devienne trop lourd sur la bande passante des participants. Le profil multimédia choisi lors de la création de l’activité peut également affecter la qualité d’image des caméras vidéo. Le présentateur ou l'organisateur de la rencontre Via peut valider ces paramètres au besoin.
Combien de caméras peut-on activer simultanément dans Via ?
En théorie, la plateforme Via n’impose aucune limite quant au nombre de caméras pouvant être activées simultanément. La limite est plutôt imposée par la capacité en bande-passante de chacun des participants. La plupart des ordinateurs arrivent à supporter entre 10 et 12 caméras en qualité standard avec une connexion Internet haute vitesse standard. Pour permettre l'affichage d'un plus grand nombre de caméras simultanément, l'animateur ou l'hôte peut diminuer la qualité des images vidéo utilisée pour l'activité à l'aide du menu Paramètres multimédia depuis la roue dentelée en haut à droite. Le forfait Via utilisé peut également limiter le nombre de caméras simultanées dans votre activité. Contacter votre administrateur Via pour tous les détails à ce sujet.
Pourquoi ma caméra est activée en petit en haut à gauche ?
Lorsque l’hôte ou un animateur active sa caméra et qu’une seule caméra est activée, le flux vidéo vient se positionner en haut à gauche, au-dessus ou à la droite du document. En mode « caméra unique » la caméra présentée et celle de l’utilisateur qui parle. Votre caméra s’affichera en petit si celle-ci est activée
Comment puis-je agrandir ou réduire les caméras des gens dans le haut de mon écran ?
Utilisez la bande de couleur située immédiatement sous ou vis à vis du panneau caméras pour agrandir ou réduire les caméras vidéo à la grandeur désirée. Glisser votre souris sur cette barre afin de voir la souris se changer en double flèche. Lorsque la double flèche apparaît il suffit de cliquer et de laisser le clic enfoncé en déplaçant la souris.
Qu’est-ce que le mode vidéosurveillance ?
Lors de l'utilisation du mode vidéosurveillance, les caméras des participants seront activées automatiquement et seul l'hôte de la rencontre pourra voir l'image des caméras de tous les participants. Les participants seront seulement en mesure de voir l'image de leur propre caméra et celle de l’hôte. Cette fonctionnalité permet une surveillance des postes de travail à distance lors d'un examen en ligne par exemple.
Qu’est-ce qu’un profil multimédia ?
Un profil multimédia est l’ensemble des paramètres audiovisuels choisis pour une activité. Vous pouvez choisir un profil multimédia de qualité base, standard ou supérieure lors de la création d'une activité. En tant qu'animateur actif, vous pouvez également ajuster la qualité du profil multimédia choisie (minimale, standard ou maximale) à partir du menu "Audio-Vidéo", puis en cliquant "Profil multimédia..." pendant l’activité. Notez que plus la qualité est haute, plus la consommation en bande-passante sera grande pour chaque participant.
Ma caméra web refuse de fonctionner, que puis-je valider ?
Si vous tentez d’activer votre caméra dans la rencontre virtuelle, assurez-vous premièrement que l’icône de la caméra soit activée et colorée dans la section Options personnelles en haut à gauche de l'écran.
Validez également que vous ayez autorisé l’accès à votre caméra et microphone dans Adobe Flash Player. Pour ce faire, faites un clic avec le bouton droit de la souris dans la zone de présentation puis cliquez « Paramètres ». Assurez-vous que l’option « Autorisé » soit sélectionnée. Vous pouvez également cocher la case « Mémoriser ».
Pour les utilisateurs du navigateur Google Chrome, il se peut que vous ayez également à autoriser un message provenant du navigateur au haut de l’écran, souvent situé juste en dessous de la barre d’adresse (hyperlien) tel qu'illustré.
Si cela ne fonctionne toujours pas, débranchez et rebranchez votre caméra dans un port USB différent que celui qui était utilisé.Cliquez sur la flèche blanche à droite de l'icône de la caméra vous pourrez ainsi choisir le bon périphérique à utiliser pour votre rencontre. Si votre caméra n’apparaît pas dans la liste des choix, veuillez quitter et réaccéder à nouveau à l’activité Via.
Si vous n’avez toujours aucun succès, assurez-vous de fermer complètement toute application susceptible d’utiliser votre caméra comme Skype par exemple. Votre caméra web ne peut pas être utilisée à deux endroits à la fois.
Si à cette étape vous n’arrivez toujours pas à faire fonctionner votre caméra, il est possible que vous ayez à réinstaller le pilote logiciel pour cette dernière. Les pilotes logiciels sont généralement disponibles sur le cd d'installation contenu dans l'emballage original ou encore depuis le site Internet du fabricant de la caméra.
Pourquoi est-ce que je ne vois que le petit personnage Via au lieu de mon image vidéo lorsque j'active ma caméra?
Votre caméra web ne peut être utilisée qu'à un seul endroit à la fois. Il se peut qu'elle soit déjà utilisée par une autre application. Quittez les applications telles que Skype, MSN Messenger ou autre logiciel susceptible d’utiliser votre caméra web en ce moment. Si l'image de votre caméra ne s'affiche toujours pas à l'écran, quittez et réaccédez à votre activité Via.
Qu’est-ce que le mode vidéoconférence ?
Lors de l'utilisation du mode vidéosurveillance, les caméras des participants seront activées automatiquement et seul l'hôte de la rencontre pourra voir l'image des caméras de tous les participants. Les participants seront seulement en mesure de voir l'image de leur propre caméra et celle de l’hôte. Cette fonctionnalité permet une surveillance des postes de travail à distance lors d'un examen en ligne par exemple.