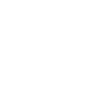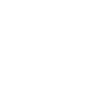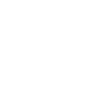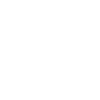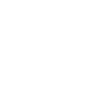FAQ, divided by subject, about how to use the Via platform.
Here are some questions and answers, divided by subject, about how to use the Via platform.
audio-en
» Audio section
What can I do if the sound is coming from my speakers instead of my headset?
Following the Flashplayer version 27 update, you could be hearing from the speakers instead of the headset.
To correct the problem, reach Adobe Flash Player's parameters by making a right click wherever in the interface of Via, then click on "settings..."

Click on the speaker icon and select the audio output that you want to hear VIA from.

Close the Flashplayer Setting window by clicking on the "X" and you will hear VIA from the selected device.
If not, feel free to contact us, we will gladly come to your help.
Why am I asked to use earphones with ViaMobile ?
It is important to use a headset or earphones to avoid creating an echo phenomenon in the activity when joining with ViaMobile. If you do not do this and people talk when your microphone is activated, the entire virtual room will hear the participants' voice as an echo.
Why do people tell me that they can hear me very faintly when my volume is cranked up to the maximum ?
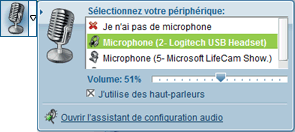 The volume of your microphone works independently from the volume of your earphones and speakers. To raise or lower the volume of the microphone, click on the Via interface on the small arrow to the right of the microphone button in the top left-hand section and raise the volume indicator towards the right.
The volume of your microphone works independently from the volume of your earphones and speakers. To raise or lower the volume of the microphone, click on the Via interface on the small arrow to the right of the microphone button in the top left-hand section and raise the volume indicator towards the right.
Why do I hear an echo when I speak into my microphone ?
An echo is most often caused by a participant using speakers. Indeed, this participant's microphone captures the sound coming out of his speakers and thus sends it out to all participants of the Via activity. This causes an echo for all participants, except the one causing the problem.
It can also be caused by selecting "Stereo mixing" as the microphone in Via.
Why does my microphone not work even after completing the assistant wizard successfully ?
Make sure your microphone is activated and coloured in the top left-hand section of your screen. Also, if applicable, make sure the "mute" switch on your headset is not activated. The volume of your microphone may also simply be too low. Adjust it by clicking on the arrow to the right of your microphone's activation icon.
The wrong device may also have been selected. Using the white arrow beside the microphone, select another microphone from the list of devices on your screen.
Also, make sure to allow Adobe Flash Player to use your devices. Right-click in the middle of your screen in the Via activity -> Settings -> Confidentiality. Make sure the "Allow" option is selected. You can also check the "Remember" box to avoid having to allow access at a later time.
If you are using Google Chrome, make sure that no bar appears on top of your browser also requesting you to allow Via access to the camera and/or microphone. If such bar appears, click on "Allow".
What should I do if my microphone is properly connected to my computer but does not work in the setup wizard ?
First check if the mute button is activated on the side of the headset or the switch on the wire of the headset.
You may also have to select the right recording device manually on the control panel of your computer. Here are the steps to follow depending on your operating system:
Windows 10 :
- Click on the "Start" menu
- Select "Settings"
- Click in the "Search" field
- Enter "Control Panel"
- Click on "Sound". If that option is unavailable, make sure the display is in small or large icons (on the top, to the right of the control panel).
- Click on "Recording", select the device to use and then click on the "By default" button. To adjust the volume of your microphone, click on the "Properties" button and then on the "Levels" tab. Make sure no volume control is on mute and avoid using the microphone amplifier for better sound quality.
Windows 8:
- Click on the top right-hand corner of your screen
- Click on "Search"
- Type "Control Panel"
- Click on "Sound". If that option is unavailable, make sure the display is in small or large icons (on the top, to the right of the control panel).
- Click on "Recording", select the device to use and then click on the "By default" button. To adjust the volume of your microphone, click on the "Properties" button and then on the "Levels" tab. Make sure no volume control is on mute and avoid using the microphone amplifier for better sound quality.
Windows Vista and 7:
- Click on the "Start" menu
- Click on "Control Panel"
- Click on "Sound". If that option is unavailable, make sure the display is in small or large icons (on the top, to the right of the control panel).
- Click on "Recording", select the device to use and then click on the "By default" button. To adjust the volume of your microphone, click on the "Properties" button and then on the "Levels" tab. Make sure no volume control is on mute and avoid using the microphone amplifier for better sound quality.
Windows XP:
- Click on the "Start" menu
- Select "Settings"
- Click on "Control Panel"
- Click on "Sound and audio devices". If that option is unavailable, click on "Classic display" in the top left-hand corner of the control panel.
- Click on the "Audio" tab. Under the "Audio recording" section, a scroll-down menu indicates which device is active. To set the sound level and select the right device control, click on the "Volume" button in this same section. The "Selected" box should be checked in the microphone column. Make sure no volume control is set to mute.
Mac :
- Click on the "Apple" menu
- Click on "System preferences"
- Click on "Sound". In the "Input" tab, select the right microphone to use and adjust the volume level. Also, make sure the "Silence" box is not checked.
If you are using Google Chrome, make sure there are no bars at the top of your browser also requesting authorization to access the camera and/or microphone. If there is a bar, click on "Authorize".
My microphone is working but people are telling me that they do not hear me well or that I have a distorted voice. Why is that ?
Some sound effects may be added to your voice recording. To deactivate these sound effects, remove them from the menu of your software responsible for the management of your sound card (for example, "Realtek HD Audio Control Panel", "SoundMAX Digital Audio" or "IDT Audio Control Panel"). This control software is often accessible from the Windows taskbar (bottom right, beside the time) or in the computer's control panel.
Why is the sound of poor quality when I speak into my microphone ?
Headsets fitted with 2 wires use your computer's sound card. If your sound card is of lesser quality, the sound of your voice will also be of lesser quality regardless of the quality of your headset. There may also be a lot of static accumulated on your card, which gives you a "robotic" voice. For optimal sound, we strongly suggest buying a USB headset to avoid any problems related to the sound card.
If you are already using a USB headset, but it produces a constant low-pitched sound, try a different USB port. You may also want to test the same USB headset on another computer. If the problem persists, it is probably caused by a material problem. Contact your USB headset manufacturer in this last case.
How can I use my Web camera microphone without introducing audio feedback ?
If you are using your speakers, make sure to select "Speakers" when entering a Via activity. We also strongly recommend that you install the latest version of Adobe Flash Player to suppress any return audio, or echo. Another very efficient solution would simply be to use earphones, for example those from an MP3 player; however, note that the sound of a Web camera microphone is of much lesser quality than that of a microphone integrated to a headset. For optimal quality, get a USB headset with an integrated microphone.
Why is the microphone button in the top left-hand section greyed out? Why can I not activate it ?
The host or any leader can manage the rights of participants. If you cannot activate your microphone, ask for the right to speak by raising your hand using the first icon located on the top left-hand corner of the interface. You can also use the chat section in the bottom left-hand corner of the interface to contact the host or any leader.
Why do the connectors on my computer's sound card have different colours ?
The green represents the audio output of your computer. It is usually used to plug in headphones or speakers. The red/pink represents the input for your computer's microphone. Other colours (blue, orange, black, grey and yellow) can be present. They are used for more sophisticated sound systems (5.1 or 7.1) and are usually not used for Via.
There are no visible colours to identify the connections behind my computer. How do I differentiate the plugs ?
For sound cards that are not colour coded, a symbol beside each connection indicates which device is used with each plug. The audio output is usually illustrated with a headset.
The output volume of my headset is low. How do I increase it ?
Three volume controls can be available to adjust the sound level of your headset.
First, check if the "+" and "-" buttons exist on the side of the headset or otherwise a volume control wheel on the wire of the headset.
Next, in Windows, a volume control is usually available in the bottom right-hand corner of your screen, right beside the Windows clock, illustrated by a speaker icon.
Thirdly, head to the computer's control panel under the "Playback" tab or section. You can then adjust the desired volume level.
On Mac Os, you can check the volume in the Apple menu –> System preferences-> Sound. In the "Output" tab, check the output level at the bottom of the window.
Why does the sound come out through the speakers even when my earphones are plugged in ?
Most sound cards only have one audio output. If you have a headset with two round plugs, you must therefore disconnect the speakers and replace them by the green wire of your headset (earphone plug). If you have a USB type headset, you do not have to disconnect the speakers.
For headsets with two plugs on Windows, if you hear through your speakers despite everything being connected, you have to manually select your headset as the device to use in the "Playback" section of your control panel.
With headsets with a USB input, first, try disconnecting your headset, wait a few seconds and then reconnect it in another USB input if possible. Most USB headsets are selected automatically when they are connected, but sometimes they may have to be selected manually in the computer's control panel.
Here are the steps to follow if that is the case:
Windows 10 :
- Click on the "Start" menu
- Select "Settings"
- Click in the "Search" field
- Enter "Control Panel"
- Click on "Sound". If that option is unavailable, make sure the display is in small or large icons (on the top, to the right of the control panel).
- In the "Playback" tab, make sure your headset is selected as the default device. For it to be selected, click on the device in the list and then on "By default".
Windows 8:
- Click on the top right-hand corner of your screen
- Click on "Search"
- Type "Control Panel"
- Click on "Sound". If that option is unavailable, make sure the display is in small or large icons (on the top, to the right of the control panel).
- In the "Playback" tab, make sure your headset is selected as the default device. For it to be selected, click on the device in the list and then on "By default".
Windows Vista and 7:
- Click on the "Start" menu
- Click on "Control Panel"
- Click on "Sound". If that option is unavailable, make sure the display is in small or large icons (on the top, to the right of the control panel).
- In the "Playback" tab, make sure your headset is selected as the default device. For it to be selected, click on the device in the list and then on "By default".
Windows XP:
- Click on the "Start" menu
- Select "Settings"
- Click on "Control Panel"
- Click on "Sound and audio devices". If that option is unavailable, click on "Classic display" in the top left-hand corner of the control panel.
- In the "Audio" tab, in the "Playback" section, make sure your headset is indeed selected in the scroll-down menu.
MacOs:
- Click on the "Apple" menu
- Click on "System preferences"
- Click on "Sound". In the "Output" tab, select your highlighted headset and adjust the volume level. Also, make sure the "Silence" box is not checked.
Note that you may have to exit and re-access your virtual meeting for the new settings to be applied."
Why is the sound of my earphones of poor quality ?
This can be caused by the bad quality of the microphone of the person currently talking. The green plug of your headset fitted with 2 plugs may also be misconnected. Disconnect and reconnect it to make sure it is properly connected.
Why does the sound often cut off, even for a few seconds sometimes ?
Check your bandwidth indicator (coloured band next to your name). A red band indicates a bad connection. If that happens, make sure to be the only Internet user on the network. If you are using a wireless, satellite or USB mobile connection, plug your computer to your modem/router using the Ethernet cable provided. Also, avoid downloading when you are online on Via. Spyware, or other system malfunctions, can also create bandwidth problems. Contact your computer technician about this issue. Your Internet service provider may also be experiencing technical problems. In doubts, contact them for further investigation.
login-access
» Login and access section
When I try to access my activity on macOs with Safari, the page stays blank and nothing appears, why ?
If you are seeing a blank page, you probably need to upgrade your version of Adobe Flash. If you don't have the latest version, download it here : Adobe Flash Player download
After you download Flash Player, follow the installation instructions that appear on the download page.
If it’s still doesn’t work, you should enable Flash Player in Safari
When I try to access my activity on Windows, the page stays blank and nothing appears, why ?
If you are seeing a blank page, you probably need to upgrade your version of Adobe Flash. If you don't have the latest version, download it here : Adobe Flash Player download
After you download Flash Player, follow the installation instructions that appear on the download page.
If it’s still doesn’t work, you should enable Flash Player in your browser :
 For Internet Explorer, see Enable Flash Player for Internet Explorer.
For Internet Explorer, see Enable Flash Player for Internet Explorer.
 For Internet Explorer on Windows 10, see Enable Flash Player for IE on Windows 10.
For Internet Explorer on Windows 10, see Enable Flash Player for IE on Windows 10.
![]() For Edge on Windows 10, see Enable Flash Player for Edge on Windows 10.
For Edge on Windows 10, see Enable Flash Player for Edge on Windows 10.
 For Firefox on any OS, see Enable Flash Player for Firefox.
For Firefox on any OS, see Enable Flash Player for Firefox.
 For Google Chrome, see Enable Flash Player for Chrome.
For Google Chrome, see Enable Flash Player for Chrome.
How can I view the recording of a past activity ?
The viewing of recordings must first have been authorized by the activity organizer. It may be that despite the authorization, the viewing period allocated has expired. Validate this information with your organization or school.
To view a recording, go to the "My activities" section of your Via home portal. Browse the calendar, if necessary, to find the right date. Then click on the title of the activity whose recording you wish to view. To view your recording, simply click the playback button at the right of it.
You could also use the same invitation email to the activity. Although the latter has ended, the "Access" link should now be replaced with "Recordings". Then click on the "View" button of the desired recording.
If the activity in question does not appear in your calendar, contact your organization.
I have received my Via login information but why does the temporary password not work ?
You might have made a mistake or the temporary password might have been changed by an administrator. Use the "Forgot your password?" link to reset your temporary password and have it sent to the email address registered to your Via account.
I forgot my password and/or username. How can I retrieve my access information ?
In this case, you must use the "Forgot your password?" link. The information will be sent to the email entered in your Via account profile.
Why am I sometimes disconnected even though I am using a high speed connection ?
Other users may be using your connection and this can cause a slowdown for you. We suggest shutting off the other computers on your networks if you can and close all applications that might be downloading from the Internet. If you are using a wireless connection, plug your network cable in your modem/router and disconnect the computer from the wireless network to stabilize the connection. If several Web cameras are activated and you are having connection problems (your connection indicator is red), you can also pause a few camerasin your activity to free-up bandwidth by clicking on their image.
What amount of bandwidth should I plan for my Via activities ?
The approximate amount of bandwidth used can be evaluated by consulting the following table. Note that these are essentially approximations based on an average theoretical bandwidth.
| Fonctionnalités: | Bande passante théorique moyenne
En Kilobits/s (Kb/s) |
Transfert de données pour (1) heure
En Megaoctets (Mo) |
Transfert de données pour (10) heures
En Megaoctets (Mo) |
| Voix IP: | 50 Kb/s | 22.5 Mo | 225 Mo |
| Caméra vidéo/Fichier Audio/Fichier Vidéo de qualité de base: | 50 Kb/s | 22.5 Mo | 225 Mo |
| Caméra vidéo/Fichier Audio/Fichier Vidéo de qualité intermédiaire: | 170 Kb/s | 76.5 Mo | 765 Mo |
| Caméra vidéo/Fichier Audio/Fichier Vidéo de haute qualité: | 450 Kb/s | 202.5 Mo | 2025 Mo |
| Annotations: | 10 Kb/s | 4.5 Mo | 45 Mo |
| Partage d’applications: | 200 Kb/s | 90 Mo | 900 Mo |
Why am I constantly ejected from my Via activity ?
First of all, invitations are meant for only one person to connect at a time. If an invitation email has been shared (through an email transfer, for example), it may result in participant's expel . Consequently, each time an invitation email is used in a multiple way, one of the two users of this invitation is expelled. It is essential that each guest have his/her own invitation linked to his/her own email address. Invitation emails must never be shared. Try contacting the activity organizer and asking him/her to send you another invitation to a different email address (e.g. a personal address).
Why is the "Cannot display page" message displayed when I try joining a Via activity ?
We recommend that you check the URL address entered to make sure it is written correctly in the address bar of your browser. You may also have temporarily lost your Internet connection. Try accessing another website. You can also try disconnecting and reconnecting the power cord of your modem/router to reinitialize the signal. You must, however, restart your computer after doing this so that the connection can once again be detected. If you still do not have access, contact your Internet service provider.
How can I access my Via activity ?
There are four ways to access your virtual activity:
- You can use the link in the "Web access" section of the invitation email.
- You can also type in the URL link for the Via platform of your organization directly in the address bar of your browser (e.g.: http://via.sviesolutions.com). Then click on the "Access" button to the right of the activity title from the "Home" section or "My activities" section of your Via space.
- If you have installed the "Via eMessenger" application, you can access an activity by clicking on "Access" from the activities tab (second tab on the top left-hand corner of the window).
- To access your Via activity from your mobile device using the Via Mobile application, simply click on "Connect to your account" to enter your personal logon information. Click on the title of the activity desired and then on the "Access" button under the "Details" tab. If you do not have a Via account, click on "I do not have a user account". You will then be invited to connect using your invitation email on your mobile device. Type in your first and last name and click on "Access".
Why does an error message indicate that all ports have been tested and that I cannot connect myself ?
This occurs because of the security of your organization's computer network. You must contact your network administrator or computer technician so that he/she can communicate with our technical support team. If not, our servers may be experiencing some technical difficulties. Wait a few minutes and try again.
I am at home, using a VPN connection at work to access my emails. Can I access Via through VPN ?
This depends on the VPN setup. It may work or the ports may be blocked. If you are connected via VPN and have connection problems, unless otherwise instructed by the activity organizer or your network administrator, deactivate the VPN and use your own Internet connection. Also, VPN connections are slower than your personal Internet connection.
Is a satellite, USB mobile or cellular (3G/LTE) connection enough for a Via activity ?
We do not recommend those types of connections. Most Internet connections through satellite, USB mobiles and cellphones may suffice but you may still suffer frequent signal drops. During an signal drop, communication delays are frequent and can even lead to interruptions and/or disconnections.
Why are Wifi connections not recommended for virtual activities ?
Although their performance may be acceptable, wireless connections are not recommended. Given that the signal is not always constant and stable, your sound may cut off, you may experience more or less significant communication delays and you may be disconnected during your virtual activities. Even if the Internet connection test is conclusive in the setup wizard, it does not guarantee the stability of the signal when you participate in your Via activity. You should use a wired connection by plugging your computer to a modem/router with an Ethernet cable to avoid any Internet connection problems.
Why is the window of my Via activity not displayed (or is simply a blank page) when I click on the "Access the activity" link ?
Your browser security may be too high, anti pop-up software may be blocking you from opening the window of the activity or the security of the network or computer itself may be preventing the synchronous communication interface from opening. This problem may also be caused by one of the browser's complementary modules (e.g.: "Yahoo Toolbar"). Try pressing and holding the "Ctrl" button on your keyboard while clicking on the "Access" button. If the window still does not appear, contact the SVI eSolutions technical support team.
What type of Internet connection do you recommend ?
A high speed Internet (5 Mb/sec) wired connection is recommended for fluid and optimal communication; however, bandwidth requirements may be higher or lower depending on your virtual activities.
I'm accessing Internet using a "Terminal Server". Will I still be able to use Via ?
The devices connected to your computer (such as your microphone or camera) will be unavailable; however, you may have access to the activity. We suggest using your Internet browser locally rather than through a "Terminal Server", unless otherwise instructed by the activity organizer or your network administrator.
functionalities
» Functionalities section
How do I drop a video into the activity ?
If you want to import a video in your activity to present to your participants, you can do so without even going into the activity itself. In the activity details, go to the Documents and surveys and click "Manage content".
Then click on Import from my computer. Select your video file.
The following formats are allowed on the Via platform: FLV, AVI, MPG, MPEG, MOV, WMV, MP4
(Note that the video size must not exceed 100 MB).
How do I make a survey available ?
You created a survey but your users cannot see it. Go to your activity and click on Post surveys.
You can then set a start and end date, make the survey available outside of the activity and/or make the results available to participants.
How do I retrieve a forgotten password ?
In this case, you must use the "Forgot your password ?" link.
The information will be sent to the email entered in your Via account profile.
Why can I not see the recording of my course again ?
If you cannot access the activity recordings, it is because the host of that activity has not made them available. We recommend that you contact the host or your teaching manager directly.
Can I export my annotations ?
Your annotations can be downloaded in PNG format at any time by clicking on the Save document with annotations button or pressing CTRL + S on your keyboard.
How can I distribute the same document in my workshops ?
Just check the Post in workshopsbutton in the content management. The document will then be available in all workshops of your activity.
Can I present all the documents used in the workshops in the main room ?
Once the workshops are completed, it is very simple to present the work of the workshops to the main room. Simply click on the Post workshop documents button in the top right-hand corner of the Presentation heading.
Can I print out my reports on survey results in colour ?
Yes, the results of the reports are printed in colour, but your browser does not print that part of the report by default.
To do this : In the Tools menu, select Print and Page layout… Make sure the "Print colours and background images" option is checked.
Google Chrome : in the Settings menu, select Print… Then click on "More settings" Make sure the "Background graphics" option is checked.
Firefox : In the Options menu, select Print… Then, under the new heading, click on the "Page layout" button… Make sure the "Print page background (colours and images)" option is checked.
How do a deactivate the raised hand alarm ?
You can deactivate the raised hand sound alarm in the "Alerts and notifications" menu with the serrated wheel in the top right-hand corner of the platform. This is to avoid hearing an alarm when a participant asks to speak using the "Raise hand" status.
I click on the microphone or camera button but it is greyed out and nothing happens. How do I activate my microphone ?
You must have the necessary rights to open your camera or microphone. If the buttons are greyed out, it simply means that you do not have these rights. Raise your hand (the button that is most to the left of the personal options section) to ask a leader or the host for the right to speak or activate your camera.
How can we give a participant the use rights to the devices ?
You must click on the appropriate box in the "Participants" section next to the name of the participant to which you want to give a right. A "X" in the box means that that participant has the right to use the device in question. There are three types of rights: camera, microphone and annotations tools.
If you want to give a right to all participants at once, simply click on the icon of the device to which you want to give all participants the activation right directly above the checkboxes in the list of participants.
Can the participants of my activity connect themselves before the activity starts ?
By default, the "Access" button becomes available thirty (30) minutes before the start of the activity, unless the meeting organizer has set a waiting room for his/her meeting. If that is the case, one of the activity's leaders or the host will give you access at the appropriate time.
How do I import my documents in my Via activity ?
You can submit the documents directly from your home page from the "My contents" section. This space is yours to access your documents at all times and is especially useful when you often use the same documents for your activities. You must then use the "Manage content" button available in the activity details page to import your documents from your library. To access this section, click on the title of the activity whose detailed information you want and then click on the "Manage content" button. This button is also available within the synchronous interface (when you are online) from the presentation section.
What do I have to do for participants to be able to download a copy of a document onto their computer ?
In the presentation section and then "Manage content" section, you must check the "public" box beside the document you wish to make downloadable for all users associated with your activity.
How do I download the documents that the host has made available ?
You must consult your calendar from the "My activities" section, then click on the title of the activity whose documents you want to download. The documents that you can download are available in the "Documents and surveys" section. You can also download them directly from the activity in progress by clicking on the serrated wheel in the top right-hand corner of the interface then by clicking "Files to download".
Why do I get an error message when I try to import certain PowerPoint, Word, Excel or PDF documents ?
The Via converter may have trouble converting certain elements. If you are trying to import an "Office 2013" document and the original page layout is affected when displayed in Via, save your file in "97-2003" format. You can also convert your "Office" (Word, PowerPoint, Excel, etc…) documents in "PDF" format either directly from Word or using a utility of your choice. If you are having problems with a "PDF" document, make sure the document is not secured. If the document seems to be blocked at 1%, first, try to delete the document blocked at 1% and then import another type of document (for example, an image or Word file). If the problem persists, contact the SVI eSolutions technical support team.
Why does my document appear in brown when I try to import it into my activity ?
The documents appearing in brown in the document management indicate that the type of file is incompatible with the platform. The file in question will therefore not be available for presentation during the meeting.
When I make annotations in a PowerPoint or PDF document in Via, are they saved in the document ?
No. Actually, annotations are kept on the document presentation in Via. So, you can go back and look at them in Review mode. Annotations do not change the original document imported into Via.
Why is the video file I have imported into my activity of lesser quality than the original ?
There are three multimedia profile quality categories: low, average and high. Ask the person responsible for creating the activities to increase the video quality, or change the multimedia profile. The low resolution of your video may also affect the quality of the latter.
What is the "Preparation" button used for ?
It allows you to prepare your activity (import your documents into the activity, check to see if your documents are well displayed, test your devices, familiarize yourself with Via, etc.). This button is reserved exclusively to the presenter and leaders associated with the activity. Note that when you are in preparation mode, the activity is not recorded. The recording, if set up, automatically starts five minutes before the activity's official start time.
How can I lower my hand and thereby reinitialize my status ?
You just have to click again on the "Share my status" button of the raised hand (located in the top left-hand corner above the presenter's image) and then select "No status". When using another status, you can repeat the same process to reset your status.
What do I do if the screen sharing option does not work ?
You can use the screen sharing option by using the standalone application or the Java version.
To validate your installation, visit the following page:
https://assistance.sviesolutions.com/index.php/partage-decran/
To use the screen sharing option without any installation, an updated version of Java must be installed on your workstation:
https://www.java.com/fr/download/
Make sure to allow and check the "Remember" option the various questions that may appear on your screen. Once validated, the screen sharing feature is ready to use.
*With Internet Explorer, you may need (and it is even recommended to do so) to add the website hosting the activity in the trusted sites. To do this:
◦ Logon to the Via home page.
◦ On the home page, in the browser menu, click on Tools > Internet options > Security > Trusted sites > Sites.
◦ The "Tools"" menu may be unavailable. Click on "Alt" to make it appear and use the serrated wheel on top, to the right of the address bar.
◦ Uncheck the "Request a secured server (https) for all sites in this zone" box
◦ Type in your Via connection address (for example: http://via.sviesolutions.com).
We highly recommend that you add 2 connection links to Via (http and https)
For users of Internet Explorer version 10, make sure the compatibility mode of the page is activated. An icon represented by a sheet split in half is available in the address bar directly to the right of the page's URL link. This icon should always appear blue when activated.
◦ To apply changes, you must close all Internet Explorer windows and re-access your activity.
If the screen sharing appears black & white and diagonally, this means that the screen resolution used by the person sharing is not compatible. If that is the case, the person sharing the screen must change the screen resolution, then complete and restart the screen sharing. We recommend using a screen resolution of 1024x768 or of 1280x1024 to obtain the best result for remote people. Once the screen sharing option is functional, all activity participants can see the exact same thing as the person sharing the screen.
When sharing a URL, do participants see what I am doing on screen on the website ?
No. This function sends all participants to a given website for local consultation. In order for the other participants to see you browse, you must use the screen sharing functionality and open your Web browser when it is active.
How do I change my password/edit my profile ?
Simply click on "My profile" in the top left-hand corner of "My Via" from your home page. You can then change any profile-related information: your first and last name, password, picture, language, email address, etc.
Can I hide the name of participants to maintain confidentiality ?
Yes, it is possible by setting the activity in webinar or private mode; however, this type of activity is less interactive as those playing the role of participants are usually spectators. The only possible interaction in webinar mode is sending out a message with the chat option (participants cannot interact with their microphone or Web camera).
How can I change the status of a participant to a leader status once the activity has already begun ?
The host can change the status of a participant at any time. There are two ways to do it:
- By accessing the "Add/Remove participants" menu using the serrated wheel beside the user section and then changing the role of the user.
- By clicking on the small arrow to the right of the participant's name and selecting the "Change to leader/participant" option.
The leader rights can be removed at any time by the host and other leaders.
Can we invite participants when we are already in an activity ?
Yes. You can quickly invite participants by clicking on "Manage participants" in the "Participants" section. These participants will receive an email with a direct access link to your activity.
Why can I not print the document displayed with the button provided ?
Make sure the right printer is selected in Windows. Go to the computer's control panel or system preferences and then click on "Devices & Printers" or "Printers". Make sure the right printer is selected as default. You can also try printing another Web page.
Why can I not write a chat message to all users connected or to a specific user in private ?
The activity presenter or any leader can manage the chat use rights. If you can only write to the leaders, the chat "To all" and "In private" is deactivated and unauthorized. To allow all participants to chat or two participants to chat in private, the presenter (or a leader) of the meeting must go to the serrated wheel, then click the "Discussion" menu, then check the corresponding rights under "Chat rights".
How do I export a recording ?
To access the recordings, go to the "My activities" section and click on the title of the desired activity. In the list of recordings, beside the name of the recording you wish to export, click on the button with the double arrows under "View/Export" to start watching the video. Once in the recording interface, select the "Edition mode" option.
At the bottom of the screen, there are 2 white cursors on the right and left of the playback window. They will help you adjust the beginning and end of your recording to keep only the relevant part of your video if that is what you want. Remember to click on the "Save" button to apply the changes. Then click on "Export" on top, to the right of the interface with the serrated wheel. In the right panel, select the desired export format(s) and then click on "Export".
Once the export has been launched on our servers, you can simply close this window and exit the recording window as well. The export can take several minutes or even hours before completion, depending on the duration of your recording.
To recover your video file once the export is completed, go back to the list of recordings available in the activity details, then click on the down arrow in the "Download" column beside the name of your recording.
If you do not see the Download button once the video has been exported, you may not have the authorization needed for it. Contact your Via administrator for more details on the matter.
For more information on recordings, go to the last pages of your user guide.
management
» Management section
How can I find one or more recordings on Via 8 ?
To find your recordings, simply click on the My activities button on the left side of the screen and browse using the Day/Week/Month/Year options in the top right-hand corner. You can select the period that you wish to display on screen. Then, click on the name of the desired activity corresponding to the date of the course. The available recordings will appear in the Recordings section.
How do I send a message to a user through the management platform ?
You can send messages to other Via users from the My messages section. Once you click on it, a button on top of the screen will allow you to write a new message.
Click on add recipients to look for the person you want to write to. Write and save your message to send it. The recipient will receive a notification by email to warn him/her of your message.
Where can I find a resource to explain how to activate my devices, chat, etc. ?
There is a user guide that explains ViaMobile functions in detail. The guide is available at :
https://assistance.sviesolutions.com/wp-content/uploads/Guide_ViaMobile_1-fr.pdf
You can also access a video that offers a complete demonstration:
https://assistance.sviesolutions.com/index.php/utiliser-via-mobile/
My organization/school uses an online learning platform (moodle, sakai, etc.) that manages online activities. What is the login procedure in this case ?
You must connect with your mobile device to your school's learning platform and connect as you would with a computer. The application launches automatically when you access it. Make sure you have previously installed the ViaMobile application.
What is the server address ?
When you have a Via user account, you can connect on ViaMobile with your username and password. The server address requested corresponds to the portal address that you usually use to connect using your computer (for example : via.sviesolutions.com).
You can also find the address using an invitation email you previously received.
Will the recordings made in past versions be available on mobiles in the new interface ?
Recordings produced in versions 6.5 and – will be read by this same version and will not be available on mobiles in the new interface. Even when the Via6 interface will no longer be available to create new activities, these recordings will be viewed using version 6.
Can I change my personal or permanent activity in order for it to use the new Via version ?
Yes, you can migrate your permanent or personal activities to the new version. Despite there being many advantages to using the new version, there are many things to consider before updating it :
• Your past surveys and their results will no longer be accessible. The survey tool has been revamped to make way for a new and more evolved questionnaire engine that allows you to reuse your questions, produce questionnaires with many questions, have a more graphic view of the results and export answers directly from the portal.
• Your annotations will be deleted The annotation tools have been reviewed and upgraded with new practical functions such as being able to undo/redo your actions! The annotations from versions 6 and 8 are no longer compatible with the new version.
• Your chat history will be deleted. Version 8 allows you to easily locate your conversations using distinct tabs, supports URLs and allows you to type in an impressive amount of text.
• Your current recordings will remain in version 6 of the application. Recordings made with the new interface will be in the new version and available on mobiles, but your past recordings will still be read by version 6 of Via. Once moved to version 8, your permanent or personal activity cannot be re-edited to work in version 6.
What are the various types of recordings proposed when I create an activity ?
"Unified" means that there will only be one recording. If you stop the recording and then restart it, the recordings are automatically juxtaposed to create a single recording.
"Multiple" means that there will be as many recordings as times that you stop and restart the recording in the activity.
"Manual" allows you to stop and restart the recording of the activity at any time using the spool icon at the top of the screen. The recording does not automatically start at the same time as the activity in this mode.
In "Automatic '' mode, the recording is automatically started five (5) minutes prior to the activity. It can also be stopped and restarted manually at any time, again with the spool icon.
Why are my activity recordings unavailable ?
If the activity was recorded (it is by default), then the access rights must be placed on "Associated users" for participants to list and view them. For coordinators, this option is available in the activity recording section in the "Access recording" column.
The recording is unavailable until the activity has ended. If the "Access" option is displayed rather than "Recording", this means that the activity is not yet officially completed or is a permanent activity (in this case click on the activity title to access the recordings).
If you cannot access your recordings because you no longer see an activity in your "My activities" section, the following probably occurred:
• The activity has been deleted
• Your user account is no longer associated to the activity
What is the difference between an activity with the "Voice over IP" and "Voice over the phone" audio ?
The "voice over IP" audio requires a microphone that is integrated or connected to the computer to be able to communicate. The "telephone voice" option requires a phone. During a phone activity, you must enter the conference code and personal identification number that will be sent to you.
What is a personal activity ?
An activity with your name accessible at any time. You can invite contacts to join your personal activity directly from the main interface of Via eMessenger or by adding/removing participants as usual.
What is Via eMessenger ?
Via eMessenger is an instant messaging software. Here are its main functions : Displays my availability for all my contacts. Creates contacts and contact groups to chat one-on-one directly from the main interface. Displays the information and picture of a contact. Provides more user-friendly access to Via eLearning. Provides access to my activities calendar, create or access an activity directly. Provides access to my personal activity in one simple click. Provides access to my personal messaging through an icon or contact. Provides access to my home page. Allows me to edit my profile. Gives me access to my personal activity in one single click. Gives me the possibility of improvising an activity with one or more of my contacts.
What are the activity models ?
They allow you to select the audio mode as well as advanced options that will be used by default when creating activities.
What types of documents does Via support ?
- Images (JPG, BMP, PNG, TIFF, GIF, PICT)
- Video sequences (FLV, AVI, MPG, MPEG, MOV, WMV, MP4)
- Sound sequences (MP3, FLV, OGG, WMA and WAV)
- Adobe PDF and FlashPaper
- Documents Microsoft Office 97-2003 and 2016 (DOC, DOCX, XLS, XLSX, PPT, PPTX, PPS, PPSX)
- OpenOffice documents (ODT, ODS, ODP).
What is the advantage in using the "My contents" tab ?
You can add several documents simultaneously and sort them by directory to then import them in your activities with a simple click. Also, once your documents have been converted a first time, you can import them again without having to wait again.
The "My contents" section also allows you to access your documents from anywhere without having to depend on a hard drive or USB key. You can access your documents as soon as you have access to the Internet.
Can I delete an activity that has already been held ?
Yes. Just click on "delete" in the activity details page.
Can we receive invitation emails at various email addresses ?
Unfortunately no. You can only enter one email address per user profile; however, you can create many different profiles with different email addresses.
Can I select more than one user simultaneously when I link my participants to an activity ?
Simply press and hold the "Ctrl" button on your keyboard to make a multiple selection. You can also use the "Shift" key if you want to select users placed one after the other in the list.
What is the difference between the participant and the leader roles ?
Here are the main difference between both roles:
Participant:
1. Restrictions in terms of the possibility of activating his/her microphone and camera and using annotations. The host or a leader must give him/her these rights.
2. No access to presentation functions, rights management and numerous settings.
3. "Public" and "private" chat is not allowed by default for participants.
4. Activities become accessible thirty minutes before they start.
5. They do not have access to the activity's "Preparation" mode.
Leader:
1. He/She has all the activation rights for the devices and can manage the rights of participants.
2. Access to the presentation tools (leader's interface).
3. No chat restriction.
4. Access to the preparation of his/her activities upon their creation.
You can also look at the Roles grid in Via to access all specificities.
What is the difference between the "Message to all" and "Send invitations" buttons ?
Available on the activity's details page, the "Message to all" function is used to send a multimedia (and/or text) message to all participants associated with the activity, while the "Send invitations" function sends an invitation email from our servers with information on the activity, procedures and personal access information.
Can I change the duration of an activity or the selection of participants even if it has already begun ?
Yes. The duration can be changed if you have not exceeded the end time previously selected by a coordinator. As for the selection of participants, it can be changed at any time, even when the activity is completed. You could thus invite participants to view a recording.
What is the difference between a user with a registered profile and a guest ?
Users with a registered profile have access to all of the management interface functions (Home, My Activities, Setup Wizard, My messages, etc. ...) before accessing an activity, while guests do not have access to the management interface. They must use their invitation email to access an activity. They are then asked to enter their first and last name while registered users has to enter a username and password.
What is the "Webinar" activity used for ?
This mode is often used during conferences with more than a hundred participants connected simultaneously. Participants are grouped together and act mostly as spectators. Chatting is the only interaction possible.
What are periodic activities used for ?
They are useful to create recurrent activities. You can create several activities with a simple click. This saves a lot of time spent on creating numerous activities. Furthermore, every activity can then be changed individually as needed.
What are user groups used for ?
They are useful when associating participants to your activity. Groups make you save time and simplify your work as they are easily identifiable (top of the list) and allow you to associate many users with one simple click.
What is the difference between a participant, collaborator, coordinator, administrator and financial manager ?
You can view a document explaining the rights of each type of user by clicking on the following link: https://assistance.sviesolutions.com/wp-content/uploads/Types-dutilisateurs_Via-droits1.pdf
How do I plan a first activity ?
1. Click on "Create a new activity" in the quick links of your home page.
2. Give your activity a title, choose the starting time and duration. Then, associate the users with an account whom you wish to register by moving them to the menu on the right. You can also invite users simply with their emails in the "Add a guest" section.
3. Determine the role for everyone (host, leader or participant).
4. Click on "Save" and "Yes" to send invitation emails.
5. Click on "Manage content" in your activity details page to import your documents.
6. You can access the "Preparation" mode and therefore prepare surveys, whiteboards and your documents as needed.
Access your activity in advance to welcome participants by explaining the basic functioning of the platform.
video-en
» Video section
Why is the image of my camera black ?
If your camera displays a black screen, make sure that Skype or any another software possibly using your camera is not opened at the same time as Via. If that is the case, close that software, exit the meeting and re-access the meeting.
If it still does not work, here are a few things to check:
- Within the activity itself, make sure you have allowed to access your camera and microphone. Right click / Settings
Make sure the "Allow" and "Remember" boxes are checked. - In the Adobe Flash Player settings, make sure the webcam used in the camera tab is the right one.
- If you are using Firefox, Safari, Internet Explorer or Edge ... please make sure you are using the latest version of Adobe Flash Player. Do the update if necessary by going accessing the following page: https://get.adobe.com/fr/flashplayer/
- If you are using Chrome, make sure to allow access to the camera and microphone by clicking on the camera icon on the right of the address bar when you are at step 5 of the setup wizard (https://assistance.sviesolutions.com/index.php/assistant-de-configuration/).
- In the window that appears, make sure the "Always allow https://via.sviesolutions.com to access my camera and microphone" box is checked. If not, click on the box.
Why can participants not see the video on their mobile devices ?
You must first activate the mobile compatibility of webcams on mobile devices. To do this, the host must use the serrated wheel to access the multimedia settings and then in the video options, check the Activate video mode for mobile devices box.
By checking this box, a less performing video codec will be used, but people on mobile devices will be able to see the videos of participants. If the box is not checked, a better video codec will be used but users on mobile devices will not receive the videos of participants, only the voice. They will still have access to the other multimedia functions though (documents, annotations, screen sharing etc.)
Why does the video image from my camera seem pixelized and blurred despite the good quality of my camera ?
It may be perfectly normal that when you move, the image is pixelized and becomes slightly blurry as video streams are compressed to allow for the use of numerous cameras simultaneously without it being too heavy on the participants' bandwidth. The multimedia profile chosen when creating the activity can also affect the image quality of the video cameras. The presenter or organizer of the Via meeting can validate those settings if necessary.
How many cameras can be activated simultaneously in Via ?
Theoretically, the Via platform does not impose any limits as to the number of cameras that can be activated simultaneously. Instead, the limit is imposed by the bandwidth capacity of each participant. Most computers can support between 10 and 12 cameras in standard quality with a standard high speed Internet connection. To allow for more cameras to be streamed simultaneously, a leader or the host can lower the quality of the video images used for the activity using the Multimedia settings menu with the serrated wheel on top to the right. The Via package used can also limit the number of simultaneous cameras in your activity. Contact your Via administrator for more details on the matter.
Why is my camera activated in a small square in the top left-hand corner ?
When the host or a leader activate his/her camera and only one camera is activated, the video image positions itself in the top left-hand corner, on top or to the right of the document. In "single camera" mode, the camera presented is that of the user talking. There will be a small display of your camera if it is activated.
How do I expand or reduce people's cameras at the top of my screen ?
Use the colour strip located right under or beside the camera panel to expand or reduce video cameras to the desired size. Slide your mouse on this bar to have the mouse change to a double arrow. When the double arrow appears, simply click and hold while moving the mouse.
What is a multimedia profile ?
The multimedia profile is the group of audio and video settings selected for an activity. You can choose a multimedia profile with basic, standard or superior quality when creating an activity. As an active leader, you can also adjust the quality of the multimedia profile selected (minimum, standard or maximum) from the serrated wheel. Then click on "Multimedia options" during the activity. Note that the higher the quality is, the more bandwidth is needed for each participant.
Why do I only see a black image instead of my video image when I activate my camera ?
Your Web camera can only be used in one software at a time. It may already be used by another application on your computer. Close all applications such as Skype or other software likely to use your Web camera at this time. If the image of your camera is still not displayed on screen, exit and re-access your Via activity, then try again.
My Web camera refuses to work, what can I validate ?
If you try activating your camera in the virtual meeting, first, make sure that the camera icon is activated and coloured in the top left-hand section of the screen.
Also, validate that you have allowed access to your camera and microphone in Adobe Flash Player. To do this, right click in the presentation area and click on "settings". Make sure the "Allow" option is selected. You can also check the "Remember" box.
For Google Chrome users, you may also have to allow a message from the browser at the top of the screen, often located right underneath the address bar (hyperlink) as illustrated.
If it still does not work, unplug and replug your camera in a different USB port than the one used. Click on the white arrow on the right of the camera icon. You will then be able to choose the right device to use for your meeting. If your camera does not appear in the list of choices, exit and re-access the Via activity.
If you are still unsuccessful, make sure to completely close any application that is likely to use your camera such as Skype for example. Your Web camera cannot be used in two places at once.
If at this point you are still unable to make your camera work, you may have to reinitialize the driver software for the camera. Driver software is usually available on the installation CD included in the original package or on the website of the camera manufacturer.
What is the video surveillance mode ?
When using the videosurveillance mode, the participants' cameras are activated automatically and only the host of the meeting can see the image of the cameras of all participants. Participants can only see the image of their own camera and that of the host. This function allows for remote surveillance of the workstations during an online exam, for example.